
Sommario:
2025 Autore: Bailey Albertson | [email protected]. Ultima modifica: 2025-01-23 12:43
Impostazioni del browser Yandex: dove trovarle, cosa sono e come modificarle
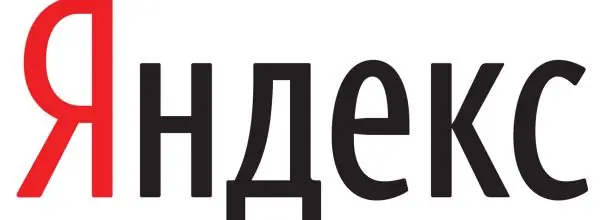
Ogni browser può e deve essere personalizzato per te. Diamo un'occhiata al menu delle impostazioni che può essere modificato in Yandex. Browser e al metodo per salvare e trasferire le opzioni modificate su un altro dispositivo.
Soddisfare
-
1 Quali impostazioni sono disponibili nel browser Yandex, dove si trovano e come modificarle
- 1.1 Opzioni per modificare l'aspetto del browser
- 1.2 Modifica delle impostazioni del server proxy e della crittografia secondo GOST
- 1.3 Sincronizzazione dei dati del browser utilizzando un account condiviso
- 1.4 Miglioramento della velocità di Internet nella sezione "Turbo"
- 1.5 Funzioni sperimentali
- 1.6 Selezione di un motore di ricerca e attivazione dell'assistente vocale
- 1.7 Blocco di annunci inappropriati
- 1.8 Cancellazione della cronologia dei download e invio di rapporti sugli arresti anomali al browser Yandex
- 1.9 Impostazione del carattere e della scala della pagina
- 1.10 Modifica della lingua dell'interfaccia e impostazione della traduzione della pagina
- 1.11 Selezione di una cartella per il download dei file
- 1.12 Video: impostazioni del browser Yandex
-
2 Come ripristinare tutte le impostazioni del browser Yandex
- 2.1 Video: come ripristinare le impostazioni del browser Yandex
- 2.2 Come ripristinare le impostazioni del browser Yandex
- 3 Come trasferire le impostazioni del browser Yandex su un altro computer
Quali impostazioni sono disponibili nel browser Yandex, dove si trovano e come modificarle
Puoi andare al blocco con le impostazioni in soli due clic:
-
Fare clic con il pulsante sinistro del mouse sull'icona sotto forma di tre linee orizzontali nell'angolo in alto a destra della finestra.

Icona del menu del browser Fare clic sull'icona con tre linee
-
Nell'elenco, fai clic sulla voce "Impostazioni".

Elenco delle sezioni nel menu del browser Nel menu, seleziona la sezione "Impostazioni"
Si aprirà la scheda interna del browser Yandex, che contiene i parametri principali per l'impostazione.
Opzioni per modificare l'aspetto del browser
Nella sezione "Impostazioni aspetto" è possibile modificare l'interfaccia del programma. Per impostazione predefinita, tutti gli elementi in questo blocco sono abilitati. Per disabilitarli, deseleziona le caselle. Consideriamo ciascuna opzione separatamente:
-
mostra il pulsante Yandex. Si trova a sinistra della barra degli indirizzi nella forma della lettera "I". Cliccandoci sopra, l'utente andrà al motore di ricerca con lo stesso nome;

Pulsante Yandex Il pulsante "Yandex" si trova a sinistra della barra degli indirizzi del browser
- visualizzare gli indirizzi delle pagine nella "Linea intelligente" come "Dominio> titolo". Se questa voce è abilitata, vedrai il dominio (indirizzo della pagina principale del sito) e il nome della pagina corrente al posto del resto dell'indirizzo;
- apri la pagina principale del sito cliccando sul suo dominio nella Smart Line. Se devi andare velocemente alla home page di una determinata risorsa, clicca sul dominio (la parte dell'indirizzo che va all'inizio della barra degli indirizzi);
-
Mostra i pulsanti Copia e Condividi nello SmartBox. L'opzione consente di copiare rapidamente un collegamento a un sito Web o condividerlo su un social network: Vkontakte, Facebook, Twitter e Odnoklassniki;

Pulsanti Copia e Condividi I pulsanti "Copia" e "Condividi" aiutano a copiare rapidamente un collegamento a una risorsa e condividerlo con gli amici su qualsiasi social network
-
mostrare nella "linea Smart" il pulsante per abilitare la modalità di lettura. Si trova nella barra degli indirizzi subito dopo l'icona di aggiornamento della pagina. In modalità di lettura, vedi solo l'articolo stesso, senza pop-up pubblicitari che interferiscono con la percezione delle informazioni. Puoi scegliere un carattere e un colore di sfondo che siano comodi per i tuoi occhi;

Pulsante modalità di lettura La modalità di lettura consente agli utenti di leggere gli articoli in un formato conveniente
- disattivare le animazioni in background per risparmiare la carica della batteria. L'animazione aumenta il consumo energetico del dispositivo. Per evitare che la batteria si scarichi rapidamente, lasciare un segno di spunta accanto a questa opzione;
- visualizzare uno sfondo animato in una nuova scheda in alta risoluzione. Se vuoi che il tuo browser sia ben progettato, abilita questo elemento;
-
mostra un feed di raccomandazione personale in una nuova scheda Zen. Zen contiene descrizioni di articoli che Yandex Browser consiglia di leggere personalmente. La selezione viene effettuata in base alle tue query di ricerca e all'elenco di quei siti che sono stati visitati. La barra multifunzione si trova sotto la barra dei segnalibri in ogni nuova scheda che si apre;

Feed Zen nel browser Yandex Il feed dei consigli del browser si trova sotto la barra dei Preferiti
- evidenzia la scheda attiva. Con questa opzione abilitata, non perderai la scheda corrente tra le tante pagine aperte;
- consentire la visualizzazione di video online in una finestra separata. I film o solo i brevi video vengono riprodotti in questo caso separatamente dalle schede aperte, ovvero in una nuova finestra.
Modifica delle impostazioni del server proxy e della crittografia secondo GOST
Nel blocco "Rete", un utente del browser Yandex può configurare un server proxy sul proprio PC utilizzando il pulsante "Modifica impostazioni server proxy". Ciò garantirà l'anonimato su Internet. Il tuo vero indirizzo IP, che significa la tua posizione reale, sarà nascosto agli altri utenti della rete.
Se devi andare su un sito, ad esempio www.gosuslugi.ru, che utilizza la crittografia secondo algoritmi GOST, seleziona la casella a sinistra della voce “Connetti a siti usando la crittografia secondo GOST”. In questo caso, è necessario che sia installata l'utilità "CryptoPro CSP". È disponibile sul sito ufficiale.
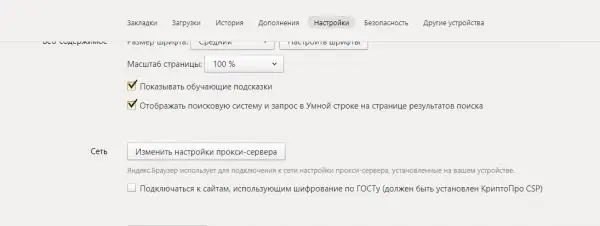
Nel blocco "Rete" è possibile configurare un server proxy e passare a risorse che utilizzano la crittografia secondo GOST
Sincronizzazione dei dati del browser con un account condiviso
La sincronizzazione viene configurata nel primo blocco della scheda "Impostazioni". Ti consente di spostare tutti i segnalibri, le password, la cronologia di navigazione, le impostazioni del browser e altri parametri del browser Yandex sugli altri tuoi dispositivi. Ciò è possibile grazie all'account Yandex generale. Per sincronizzare, accedi al tuo account. Ciò è particolarmente conveniente se devi lavorare nel browser Yandex sul computer di qualcun altro.
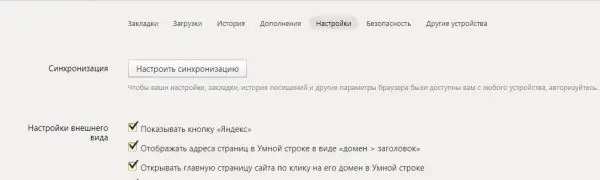
La sincronizzazione ripristina tutti i dati del browser Yandex su altri dispositivi, comprese le impostazioni del programma
Miglioramento della velocità di Internet nella sezione "Turbo"
Questo parametro consente di accelerare il programma se la velocità di Internet è diminuita. Qui puoi selezionare i seguenti valori:
- "Attiva automaticamente le connessioni lente." Se non vuoi abilitare manualmente questa modalità ogni volta;
- "Sempre acceso". Può essere utilizzato se la velocità di connessione a Internet è sempre bassa;
- "Spento". Seleziona questo valore se sei sicuro che la velocità di Internet non rallenterà mai.
È inoltre possibile attivare le notifiche di modifica della velocità di connessione e abilitare la compressione video. Per impostazione predefinita, queste opzioni sono selezionate.
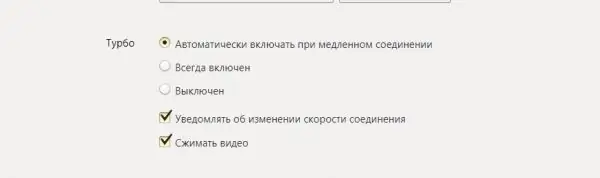
Migliora la tua velocità di Internet nella sezione "Turbo"
Funzionalità sperimentali
Non tutti gli utenti di Yandex Browser sanno che ha impostazioni nascoste. Queste sono chiamate funzionalità sperimentali e si trovano in una sezione segreta separata.
Per aprire la sezione segreta, inserisci l'indirizzo: browser: // flags / nella barra del browser.
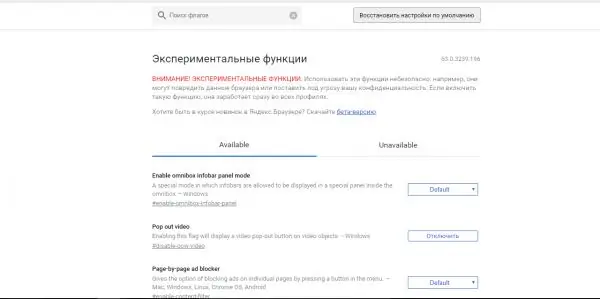
Non è sicuro modificare i parametri nella finestra sperimentale
Perché le funzionalità sperimentali sono utili:
- aumentare le prestazioni del browser e aumentare la velocità di lavoro al suo interno (funzionalità canvas sperimentali, previsione di scorrimento, cache semplice per HTTP e altri);
- bloccare la pubblicità (blocco degli annunci pagina per pagina);
- includono animazione (effetti di animazione), effetti visivi di sfocatura e riflessione e altro ancora.
Se noti che il browser è diventato lento, fai clic sul pulsante "Ripristina impostazioni predefinite". Tutte le modifiche apportate in questa finestra verranno eliminate.
Selezione di un motore di ricerca e attivazione dell'assistente vocale
Nel blocco "Cerca", seleziona il motore di ricerca per la "Linea intelligente". Può essere Yandex, Google, Mail. Ru, DuckDuckGo e Wikipedia.
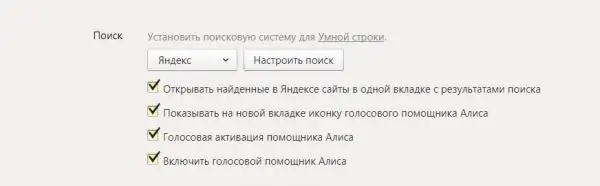
Parametri da modificare nella sezione "Cerca" nelle impostazioni di Yandex
Sono inoltre disponibili i seguenti parametri:
- apertura di siti trovati in Yandex nella stessa scheda con i risultati di ricerca. Questo è scomodo, poiché tornerai sempre alla pagina dei risultati di ricerca, lasciando il sito trovato;
-
mostrando l'icona dell'assistente vocale "Alice" nella nuova scheda. È un pulsante blu-viola a sinistra del feed dei consigli Zen. Dopo aver fatto clic su di esso, l'utente esprime la domanda e "Alice" fornisce il risultato della ricerca su Internet utilizzando il motore di ricerca "Yandex";

Pulsante per attivare l'assistente vocale "Alice" Premere il pulsante e fare una richiesta
- attivazione vocale dell'assistente "Alice". Con questa opzione, puoi attivare "Alice" senza fare clic sul pulsante nella nuova scheda;
- attivando l'assistente vocale "Alice". Se non desideri utilizzare questa opzione, puoi disattivarla deselezionando la casella.
Blocco di annunci inappropriati
Gli sviluppatori di Yandex offrono il proprio blocco degli annunci integrato. Puoi abilitare due opzioni:
- bloccare annunci scioccanti: banner con immagini erotiche e pornografiche e fotografie di disastri, vittime di violenza, malattie degli organi, ecc.;
- bloccare gli annunci che interferiscono con la navigazione: immagini lampeggianti; finestre e schede che si aprono quando si fa clic su uno spazio vuoto nella pagina.
Elimina le immagini inappropriate di cui sopra su Internet selezionando la casella accanto a questi elementi.
Se vuoi vedere quali immagini sono state bloccate, clicca sul pulsante "Immagini bloccate". Per evitare che il blocco funzioni su determinati siti, aggiungili a un elenco speciale facendo clic sul pulsante "Siti di eccezione".
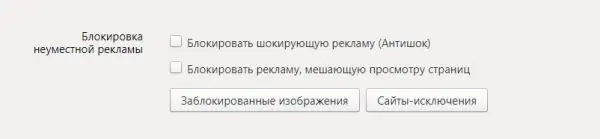
Per bloccare gli annunci inappropriati, seleziona le caselle con lo stesso nome
Cancellazione della cronologia dei download e invio di rapporti sugli arresti anomali al browser Yandex
La sezione "Dati personali" consente di attivare suggerimenti durante la digitazione degli indirizzi dei siti e delle query di ricerca, per compilare rapporti sugli arresti anomali e statistiche sull'utilizzo del browser. Una speciale funzione Do Not Track invia una richiesta alle risorse web chiedendo loro di non tenere traccia dei tuoi dati.
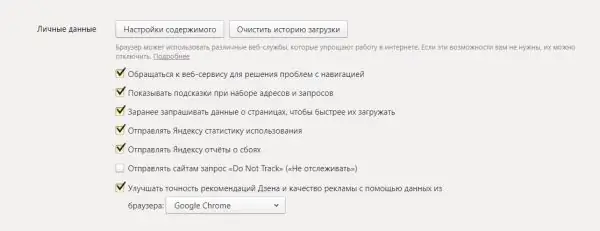
Modifica le impostazioni nella sezione "Informazioni personali"
Per eliminare l'elenco dei file scaricati utilizzando il browser:
- Fare clic sul pulsante "Cancella cronologia download".
- Scegli il tempo necessario per eliminare le informazioni.
-
Controlla i tipi di dati che devi rimuovere dalla memoria del browser: cronologia di navigazione e download, file cache, password, cookie, informazioni per la compilazione automatica dei moduli.

Eliminazione della cronologia dei download, delle visite e di altri dati Rimuovi i dati non necessari dal tuo browser
- Fare clic su "Cancella cronologia".
Nella sezione "Impostazioni contenuti", puoi abilitare o disabilitare le seguenti opzioni:
- memorizzare i cookie;
- finestre popup;
- Contenuto Flash su siti web;
- Immagini;
- JavaScript;
- elaborazione di protocolli.
Impostazione del carattere e della scala della pagina
Nel blocco "Contenuto web" puoi selezionare il tipo di carattere, la sua dimensione, regolare la scala della pagina. Questa impostazione del testo personalizzato è particolarmente importante per gli utenti con problemi di vista.
Se hai bisogno di suggerimenti didattici, seleziona la casella appropriata. Il secondo parametro mostrerà il motore di ricerca e la query che hai scritto in esso nella "Linea intelligente" nella scheda con i risultati della ricerca.
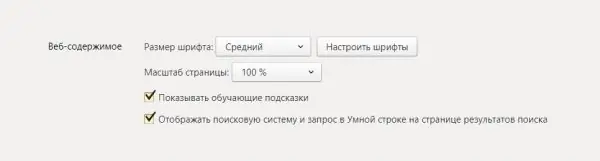
Personalizza le impostazioni dei caratteri e la scala della pagina
Modifica della lingua dell'interfaccia e impostazione della traduzione della pagina
Nella sezione "Lingue" è possibile configurare la traduzione di pagine da lingue straniere.

La sezione "Lingue" contiene le seguenti opzioni per l'impostazione delle lingue e della traduzione
In questa sezione è possibile modificare i seguenti parametri:
- "Proponi di tradurre pagine che differiscono dalla lingua dell'interfaccia." Ciò è necessario per quelle persone che non possono capire il significato di ciò che è scritto in inglese o in qualsiasi altra lingua;
- "Offri la traduzione di parole e frasi quando evidenzi il testo." L'opzione è conveniente per quelle persone che stanno studiando una lingua straniera o che possono generalmente comprendere il significato di ciò che è scritto, ma non sanno come tradurre una singola parola o frase;
- "Traduci le parole passando il cursore del mouse e premendo il tasto Maiusc."
Facendo clic sul pulsante "Impostazioni lingua" si apre una finestra con i seguenti parametri:
- aggiungi lingua;
- cambiare la lingua dell'interfaccia;
-
abilitare il controllo ortografico nella lingua dell'interfaccia e altre lingue aggiunte alla colonna di sinistra.

Impostazione della lingua Aggiungi lingue, abilita il controllo ortografico e cambia la lingua dell'interfaccia nella finestra "Lingue"
Selezione di una cartella per il download dei file
In questa sezione è possibile modificare la cartella in cui verranno scaricati i file da Internet. Per impostazione predefinita, si chiama Download o "Download". Per inserire una cartella diversa, fare clic su "Modifica" e specificare il percorso utilizzando "Esplora risorse" che si apre.
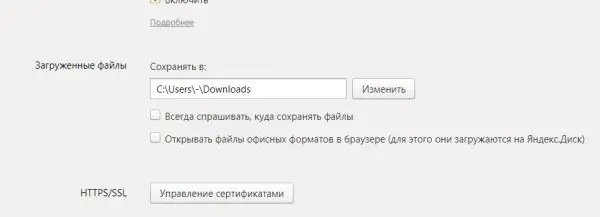
In questa sezione puoi cambiare la cartella per il download dei file da Internet
Se è necessario modificare costantemente la cartella di download, selezionare la casella a sinistra di "Chiedi sempre dove salvare i file". Se devi solo visualizzare i documenti nei formati Office e non scaricarli, seleziona la casella "Apri i file nei formati Office in un browser". Innanzitutto, il documento si aprirà nel browser Yandex e, se decidi di averne bisogno sul tuo PC, scaricalo.
Video: impostazioni del browser Yandex
Come ripristinare tutte le impostazioni del browser Yandex
Il browser Yandex ha un'opzione per ripristinare (ripristinare i parametri ai valori originali) di tutte le impostazioni:
- Apri la scheda con le impostazioni di base. Nella parte inferiore della pagina, trova il pulsante Mostra impostazioni avanzate.
- Trova la sezione "Ripristina le impostazioni del browser". Fare clic su "Ripristina impostazioni".
-
Conferma la tua azione cliccando su "Ripristina" nella nuova piccola finestra.

Ripristino delle impostazioni di fabbrica Conferma di voler ripristinare tutti i parametri sull'iniziale
Dopodiché, vedrai che:
- tutte le estensioni del browser sono disabilitate;
- tutti i dati personali e le schede appuntate sono stati eliminati;
- il motore di ricerca predefinito è tornato;
- la cache viene svuotata.
Video: come ripristinare le impostazioni del browser Yandex
Come ripristinare le impostazioni del browser Yandex
Le impostazioni di Yandex possono confondersi. Ad esempio, dopo aver installato un programma, il motore di ricerca potrebbe cambiare. Insieme al software puoi scaricare Sputnik@mail. Ru o Guard@mail. Ru.
Per evitare tali situazioni, gli sviluppatori Yandex consigliano di installare il "Browser Manager". Il programma ti avviserà quando programmi di terze parti vogliono modificare le impostazioni del tuo browser a tua insaputa. Il gestore ti consentirà anche di annullare tutte queste modifiche.
Per riportare il motore di ricerca al suo posto, è necessario rimuovere i programmi sul PC associati alla ricerca Mail. Ru:
-
Fare clic sul pulsante Start nella barra inferiore di Windows o sulla tastiera.

Menu di avvio su PC Apri "Pannello di controllo" dal menu "Start"
-
Apri il menu del Pannello di controllo e poi Programmi e funzionalità.

Finestra del pannello di controllo Seleziona la sezione "Programmi e funzionalità"
-
Trova "Sputnik" o "Guard" nell'elenco. Fare clic sull'elemento con il tasto destro del mouse e selezionare "Elimina".

Finestra Programmi e funzionalità Trova i programmi relativi a Mail. Ru nell'elenco
- Ora controlla la sezione di avvio del PC. Per fare ciò, tieni premuti i tasti Ctrl + Maiusc + Canc.
- Seleziona la sezione "Task Manager".
-
Vai al blocco "Avvio". Disattiva i processi con Mail. Ru nei loro nomi. Per fare ciò, fai clic con il pulsante sinistro del mouse sul processo per selezionarlo e fai clic sul pulsante "Disattiva" in basso.

Scheda Avvio Trova e disabilita i processi relativi a Mail. Ru
- Vai alla sezione "Impostazioni" nel browser Yandex. Trova il blocco "Cerca" e imposta il motore di ricerca desiderato.
Se hai perso altre impostazioni, puoi recuperarle eliminando il profilo nella sezione "Impostazioni" e risincronizzando. Parleremo della sincronizzazione nella prossima sezione dell'articolo.
Come trasferire le impostazioni del browser Yandex su un altro computer
La sincronizzazione ti aiuta a trasferire le impostazioni del browser modificate su un altro computer. Ripristina le impostazioni del browser su un altro dispositivo come segue:
- Apri la scheda "Impostazioni".
- Nel primo blocco "Sincronizzazione" fare clic su "Configura sincronizzazione".
-
Il browser ti sposterà in una scheda diversa. Se hai già effettuato l'accesso alla tua casella di posta Yandex in questo browser e hai salvato la password, il sistema offrirà prima questo account. Se desideri salvare le impostazioni in questo account, fai clic su "Abilita sincronizzazione". Altrimenti, fai clic su "Abilita con un altro account".

Sincronizzazione con l'account Yandex Attiva la sincronizzazione con il tuo account
-
Verrai indirizzato alla pagina di accesso. Se hai un account di posta elettronica, inserisci i dati da esso. Altrimenti, fai clic su "Crea un account".

Accedi al tuo account Yandex Accedi al sistema
-
Compila tutti i campi: nome, cognome, login, password, numero di cellulare. Clicca su "Ottieni codice" per confermare il tuo numero di telefono.

Registrazione di un account Yandex Compila il modulo per registrare un account Yandex
- Inserisci il codice e clicca su "Conferma".
- Fare clic sul pulsante giallo "Registrati".
-
Il sistema aprirà una scheda in cui ti avviserà che la sincronizzazione è impostata e pronta per funzionare. Si offrirà anche di installare "Yandex. Disk" per memorizzare tutti i tuoi dati nel cloud. Fare clic su "Chiudi finestra", "Installa Yandex. Disk" o "Modifica impostazioni" per visualizzare e modificare il set di dati sincronizzati.

Sincronizzazione pronta per la notifica di lavoro La sincronizzazione dei dati con l'account Yandex è abilitata
-
Assicurati che sia presente un segno di spunta accanto a tutti gli elementi che desideri sincronizzare, comprese le Impostazioni.

Un insieme di parametri per la sincronizzazione Seleziona le opzioni per la sincronizzazione
- Fare clic sul pulsante "Chiudi finestra". Ora puoi accedere in sicurezza al tuo account Yandex su altri dispositivi: vedrai tutti i segnalibri, le impostazioni e altri dati che erano sul computer originale.
Ci sono molte impostazioni in Yandex Browser, che vanno dai parametri dell'aspetto del browser e la scelta della cartella di download, al blocco degli annunci, alla modifica dell'indirizzo IP e alla ricerca vocale utilizzando Alice. Tutti i parametri principali saranno davanti ai tuoi occhi dopo due clic del mouse. Puoi salvare le impostazioni nel tuo account Yandex e spostarle nel browser su un altro dispositivo tramite sincronizzazione. Se non ti piacciono i parametri che erano stati precedentemente impostati nel browser, ripristinali a quelli iniziali.
Consigliato:
Catnip: A Cosa Serve, Dove Cresce, Descrizione Della Pianta, Caratteristiche Dell'applicazione, Può Essere Coltivata In Casa, Foto

Catnip: a cosa serve, dove cresce, descrizione, applicazione, foto, recensioni
Screensaver Sul Desktop Per Windows 10: Come Installare, Modificare O Rimuovere Del Tutto, Cosa Fare Con I Problemi Emergenti

Come installare e configurare le impostazioni dello screen saver per il desktop su Windows 10: istruzioni dettagliate. Possibili errori e metodi per la loro correzione
Come Installare Un'estensione Nel Browser Yandex: Cosa Ci Sono, Come Scaricare, Configurare, Disinstallare E Cosa Fare Se Non Funzionano

Perché installare componenti aggiuntivi nel browser Yandex. Come scaricarli dallo store ufficiale o dal sito dello sviluppatore. Cosa fare se non installato
Impostazioni Del Browser: Perché Crearle E Come Farlo Per Diversi Programmi, Istruzioni Dettagliate Con Foto

Che cosa sono le impostazioni del browser e come farlo. Esempi di impostazione di browser diversi, istruzioni dettagliate e funzionalità di modifica delle impostazioni
Cosa Sono Le Leccornie Per I Gatti, Cosa Sono, Come Si Usano

Cosa sono le leccornie per gatti? Quanto sono necessari. Quali sono le prelibatezze. Panoramica del Prodotto. Come cucinare con le tue mani. Come dare correttamente. Recensioni
