
Sommario:
- Come trovare l'indirizzo IP di un computer su una rete locale
- Quali indirizzi IP vengono utilizzati sulla rete locale
- Come trovare l'indirizzo IP privato del tuo computer
- Possibilità di scoprire l'indirizzo IP del computer di qualcun altro sulla rete locale
- Programmi per la visualizzazione degli indirizzi IP interni
- Scopri il nome di un computer su una rete locale tramite IP
2025 Autore: Bailey Albertson | [email protected]. Ultima modifica: 2025-01-23 12:43
Come trovare l'indirizzo IP di un computer su una rete locale

Molto spesso, quando si lavora in una rete locale, non pensiamo nemmeno a quale indirizzo IP sta utilizzando questo o quel computer. Ma queste informazioni possono essere utili per un amministratore di sistema o quando si configura una rete da soli. E solo per questi casi, ci sono diversi modi per scoprire l'indirizzo del computer.
Soddisfare
- 1 Quali indirizzi IP vengono utilizzati nella rete locale
-
2 Come trovare l'indirizzo IP privato del tuo computer
- 2.1 Riga di comando
- 2.2 Pannello di controllo
- 2.3 Proprietà LAN
- 3 Possibilità di scoprire l'indirizzo IP del computer di qualcun altro sulla rete locale
-
4 Programmi per la visualizzazione degli indirizzi IP interni
- 4.1 Scanner IP avanzato
- 4.2 10-Strike Network Scan
- 4.3 Scanner IP gratuito
- 4.4 MyLanViewer
- 5 Trova il nome del computer nella rete locale tramite IP
Quali indirizzi IP vengono utilizzati sulla rete locale
Tutti gli indirizzi IP di rete rientrano in 2 categorie:
- "Bianco" (esterno, globale, pubblico): utilizzato per connettersi a Internet e interagire con le reti globali. Vengono instradati, ovvero tracciano, inviano e ricevono dati. Deve essere unico.
- Grigio (interno, privato, locale): valori riservati alle reti locali. Consente a diversi dispositivi di comunicare tra loro all'interno della stessa rete locale.
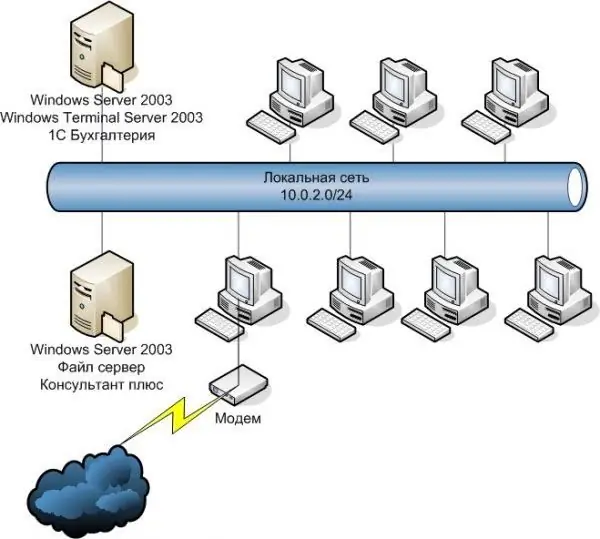
Gli indirizzi IP "grigi" consentono a diversi dispositivi di comunicare tra loro all'interno della stessa rete locale
Come trovare l'indirizzo IP privato del tuo computer
I servizi online offrono per scoprire l'IP in un paio di clic. Ma con il loro aiuto, sarà possibile scoprire solo l'indirizzo esterno utilizzato per accedere a Internet. E se hai solo bisogno di un IP locale (interno), dovrai usare altri metodi.
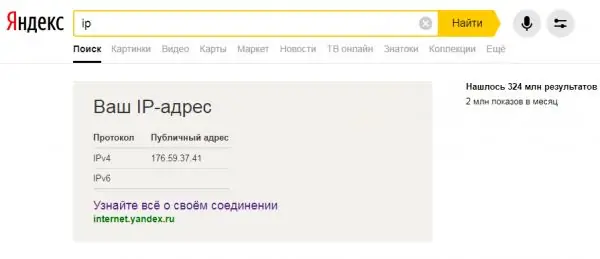
I servizi online più diffusi (Yandex, 2ip, ecc.) Non ti aiuteranno a scoprire l'indirizzo IP locale del tuo computer
Riga di comando
Un modo rapido per scoprire il tuo IP è utilizzare il prompt dei comandi. È universale, quindi è adatto per Windows XP, 7, 8 e 10. La differenza sarà solo nel design visivo dell'interfaccia, la sequenza di azioni è identica:
-
È possibile aprire la "riga" premendo "Win + R" (si aprirà la finestra "Esegui") o tramite la ricerca, in entrambi i casi inserendo "cmd" nel campo e premendo Invio. Oppure vai nel modo più tradizionale: vai su "Start", espandi l'elenco "Standard" e trova il programma "Riga di comando".

Modi per eseguire il "Prompt dei comandi" sull'esempio di Windows 7 Si consiglia di eseguire la "riga di comando" come amministratore
-
Apparirà una finestra nera, dove dovrai inserire "ipconfig" (senza virgolette) e premere Invio. La riga di comando visualizzerà le informazioni sulle connessioni di rete disponibili. Trova "Connessione alla rete locale dell'adattatore Ethernet". Le informazioni necessarie sono la stringa dell'indirizzo IPv4.

Riga di comando, esecuzione del comando "ipconfig" Per ottenere informazioni più dettagliate sulla rete locale, usa il comando "ipconfig / all"
Pannello di controllo
Puoi scoprire il tuo IP tramite il "Centro connessioni di rete e condivisione":
-
Apri il menu Start e vai al Pannello di controllo.

Apertura del pannello di controllo in Windows 7 Gli strumenti che si trovano nel "Pannello di controllo" possono essere trovati anche utilizzando la ricerca standard
-
Se la visualizzazione è in modalità categoria, cerca "Rete e Internet" e fai clic sulla voce "Visualizza stato e attività della rete". E quando "Icone grandi" sono abilitate, troviamo e selezioniamo "Centro di controllo della rete".

"Pannello di controllo" sull'esempio di Windows 7 L'aspetto e le funzionalità visualizzate del "Pannello di controllo" possono variare a seconda della modalità "Visualizza" selezionata
-
Nel menu a sinistra, fai clic su "Modifica parametri adattatore".

Centro connessioni di rete e condivisione "Centro di controllo della rete" visualizza le informazioni sulle reti e le connessioni attive
-
Verrà visualizzato un elenco di connessioni di rete. Fare clic con il tasto destro sull'icona della rete locale, selezionare "Stato" nel menu che si apre.

Le connessioni di rete La finestra "Connessioni di rete" visualizza un elenco di reti configurate e disponibili per il computer
-
Apparirà una finestra in cui è necessario fare clic su "Dettagli". L'IP del computer richiesto sarà nella riga "Indirizzo IPv4".

Dettagli della connessione locale In modo simile, puoi scoprire il tuo IP globale guardando le informazioni di "Stato" della rete connessa a Internet
Proprietà della rete locale
Questo metodo è rilevante quando la connessione è stata configurata manualmente. Quindi l'indirizzo può essere rilevato anche se il computer è stato temporaneamente disconnesso dalla rete locale. Ed è abbastanza semplice farlo:
-
Andiamo al "Network Control Center" utilizzando l'icona di connessione situata nell'angolo in basso a destra del desktop. Un clic destro apre un menu con la voce desiderata, e un singolo clic sinistro mostrerà una finestra di connessioni disponibili con la possibilità di andare al "Centro".

Andando al "Centro connessioni di rete e condivisione" tramite l'icona delle connessioni di rete È possibile accedere al Centro connessioni di rete e condivisione in diversi modi, inclusa la ricerca standard nel menu Start: è sufficiente iniziare a digitare
-
Accedere alle connessioni disponibili facendo clic su "Modifica parametri adattatore". Fare clic con il tasto destro sull'icona della rete locale e selezionare "Proprietà".

Finestre Centro connessioni di rete e Connessioni di rete Se la rete locale non è attualmente collegata, è impossibile controllare l'indirizzo IP tramite la voce di menu "Stato".
-
Siamo interessati al "Protocollo Internet versione 4", selezionalo e fai clic su "Proprietà". Di solito l'opzione "ottieni automaticamente" è abilitata, ma se l'indirizzamento e la rete locale sono stati configurati da soli, le informazioni necessarie sono nel campo "Indirizzo IP".

Connessione alla rete locale e proprietà IPv4 Se per qualche ragione la rete locale "non vuole" funzionare con indirizzi IP automatici, questi devono essere assegnati manualmente
Possibilità di scoprire l'indirizzo IP del computer di qualcun altro sulla rete locale
Determina l'IP di un computer specifico connesso alla rete locale, se conosci il suo nome. Per fare ciò, apri il "Prompt dei comandi" e digita "ping -a" dalla tastiera, specificando il nome separato da uno spazio - la riga conterrà l'indirizzo. In alternativa, "ping NAME", dove NAME è il nome del computer.
Ma in assenza di dati sul dispositivo di qualcun altro, è possibile utilizzare solo il comando "arp -a", che mostra una tabella di IP attivi nella rete.
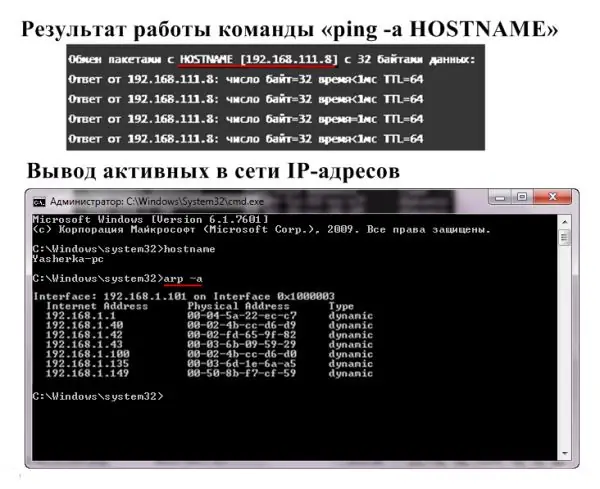
Quando si collega una rete locale a Internet, il comando "arp -a" visualizza sia gli indirizzi IP privati che quelli globali
Programmi per la visualizzazione degli indirizzi IP interni
Le applicazioni per la ricerca di indirizzi IP interni sono chiamate scanner di rete. Certo, sono necessari per "rendere la vita più facile" agli amministratori di rete, ma se necessario o solo per curiosità, ogni utente può utilizzarli.
Scanner IP avanzato
Il software "Advanced IP Scanner" esegue la scansione della rete locale, visualizzando tutti i dispositivi ad essa collegati. Le informazioni fornite non si limitano al solo IP, puoi anche vedere l'indirizzo MAC, il nome del computer e il produttore nell'elenco. Funzioni aggiuntive:
- accesso a FTP e cartelle condivise;
- controllo remoto di computer.
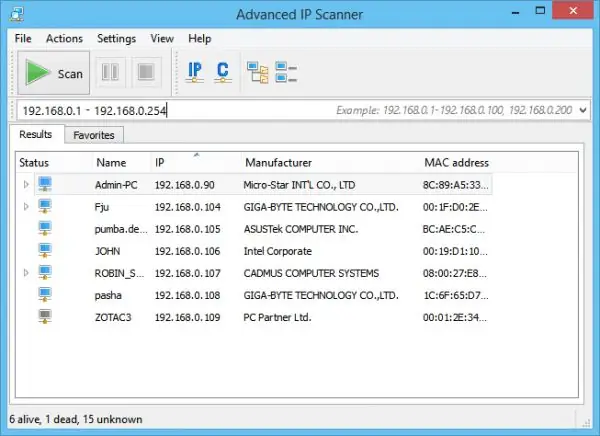
Advanced IP Scanner ha un'interfaccia intuitiva e non richiede installazione
10-Strike Network Scan
L'app 10-Strike Network Scan analizza le porte locali e gli indirizzi IP. Opportunità:
- informazioni complete: nome, tipo, produttore dell'adattatore, indirizzi IP, DNS e MAC;
- multithreading;
- selezione di un intervallo di indirizzi IP richiesti;
- copiare o esportare i risultati dell'analisi.
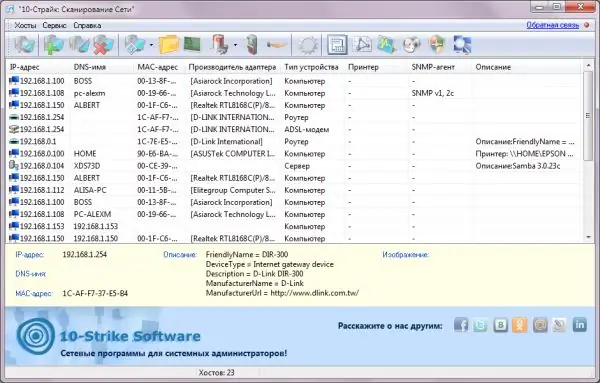
Il programma scanner "10-Strike" si concentra specificamente sull'amministrazione delle reti locali
IP Scanner gratuito
Il software Free IP Scanner è stato sviluppato per il monitoraggio delle reti locali. Caratteristiche principali:
- visualizza gli indirizzi IP e le informazioni sul dispositivo;
- interfaccia minimalista;
- scansione veloce (multithreading);
- un gran numero di impostazioni per l'analisi di rete.
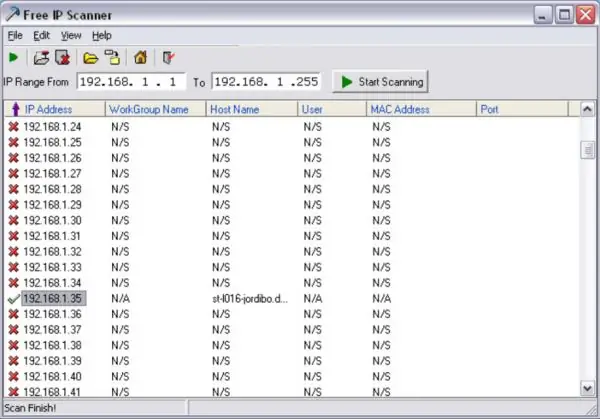
Free IP Scanner è adatto per la scansione di grandi reti locali
MyLanViewer
"MyLanViewer" viene utilizzato per scambiare liberamente file tra computer. Ma esegue anche la scansione dei dispositivi collegati, fornendo i loro indirizzi IP e MAC, risorse e persino parametri tecnici dettagliati. Un ulteriore vantaggio è l'interfaccia laconica.
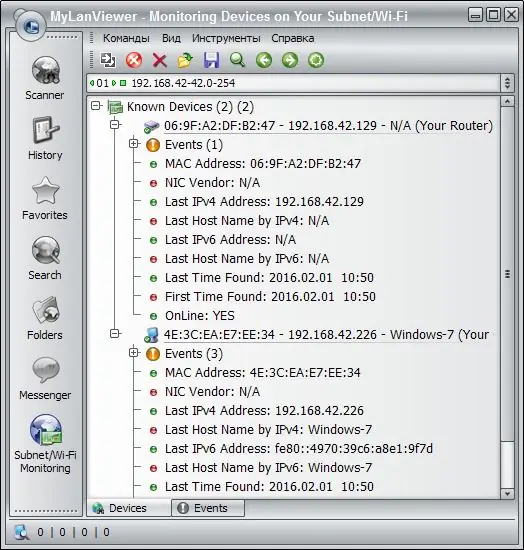
Utilizzando il programma "MyLanViewer" è possibile monitorare e salvare le attività di altri computer nella rete locale
Scopri il nome di un computer su una rete locale tramite IP
Se conosci l'indirizzo IP di un computer, scoprirne il nome è semplice:
-
Esegui "Prompt dei comandi" come amministratore.

Avvio della "riga di comando" Esegui come amministratore rimuove le restrizioni di protezione di Windows
-
Immettere il comando "tracert" senza virgolette e immettere l'indirizzo IP del computer di interesse dopo uno spazio. Premere Invio, la finestra visualizzerà il nome.

Riga di comando, esecuzione di "tracert" specificando l'indirizzo IP Il comando tracert verifica la disponibilità di un indirizzo sulla rete locale, specificando il nome del dispositivo con l'IP dato
-
Se hai bisogno di scoprire il nome del tuo computer, è più opportuno utilizzare il comando "hostname".

Riga di comando, esegui "hostname" Il nome del tuo computer sulla rete locale può essere trovato senza un indirizzo IP
Trovare l'indirizzo IP locale del tuo computer è facile. È sufficiente conoscere alcuni comandi della riga di comando. Oppure guarda semplicemente "Dettagli" per lo stato di una connessione attiva.
Consigliato:
Generatore Di Benzina: Quale è Meglio Scegliere, Come Collegarsi Alla Rete E Come Utilizzare, Malfunzionamenti (non Si Avvia, Funziona A Scatti, Cambio Olio)

Scopo e tipi di generatori di benzina. Come scegliere un generatore. Caratteristiche di utilizzo, principali malfunzionamenti e riparazione fai da te
Come Pulire La Cappa In Cucina Dal Grasso, Così Come La Rete E Le Altre Sue Parti, Con Vari Metodi E Mezzi

Puliamo la cappa in cucina e le altre sue parti da grasso e sporco: quali strumenti e metodi usare, soprattutto per materiali diversi, cosa è vietato
Come Trovare Un Telefono Se è Spento: A Casa E In Altri Luoghi, Cerca Un Dispositivo Su Android E Altri Sistemi Operativi Tramite Un Computer, Una Scheda SIM, Imei

Vari modi per trovare il telefono spento. Quando il dispositivo non può essere trovato e come non perderlo
Un Laptop O Un Computer Non Vede Una Rete WiFi: Cosa Fare, Come Risolvere Il Problema Con La Connessione Wi-Fi

Perché il sistema non visualizza il punto di accesso Wi-Fi? Cosa fare se solo la tua rete non è visibile o se l'elenco delle connessioni è completamente vuoto
Come Impostare Una Connessione Internet Su Un Computer: Configurazione Di Una Rete E Connessione Automatica All'avvio Del Sistema

Come configurare una connessione Internet su un PC con Windows XP, 7, 8 e 10, oltre a Linux e Ubuntu. Connessione Internet automatica all'avvio di Windows
