
Sommario:
- Autore Bailey Albertson [email protected].
- Public 2023-12-17 13:01.
- Ultima modifica 2025-01-23 12:43.
Segnalibri visivi di Yandex per Mozilla Firefox
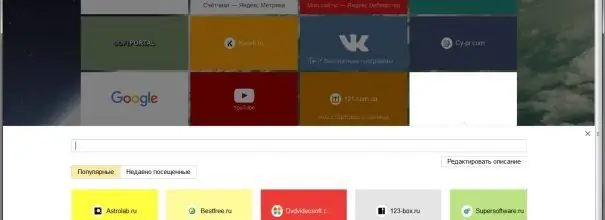
Mozilla Firefox, come tutti i browser moderni, ha funzionalità di bookmarking integrate. Ma puoi rendere i segnalibri più convenienti installando un componente aggiuntivo da Yandex.
Perché abbiamo bisogno di segnalibri visivi
I segnalibri visivi (di seguito denominati "OT" in breve) sono tessere con copertine di pagine contrassegnate. Questo sistema è utilizzato nel browser Yandex. Quando apri una nuova scheda, puoi vedere tutti i tuoi segnalibri come rettangoli. A causa delle loro dimensioni e della visualizzazione visiva del contenuto, il processo di ricerca e selezione del sito desiderato è semplificato.
Se non desideri passare a Yandex Browser per questa opportunità, puoi installare l'estensione sul tuo browser Firefox e iniziare a utilizzare OT al suo interno. Allo stesso tempo, vale la pena sapere che gli OT non provengono solo da Yandex, ma anche molti altri sviluppatori rilasciano aggiunte simili.
Installazione di VZ
OT è un componente aggiuntivo e qualsiasi componente aggiuntivo per Firefox può essere scaricato dallo store ufficiale del browser. Questa estensione è distribuita gratuitamente.
-
Apri il tuo browser e vai al negozio utilizzando il seguente link: https://addons.mozilla.org/ru/firefox/addon/yandex-visual-bookmarks/. Fare clic sul pulsante "Aggiungi a Firefox", confermare l'installazione e attendere il caricamento dell'estensione.

Aggiunta e caricamento di OT Fare clic sul pulsante "Aggiungi a Firefox"
-
Una volta completata l'installazione, riceverai una notifica. Fare clic sul pulsante "Aggiungi" al suo interno per completare il processo.

Aggiunta di un'estensione Fare clic sul pulsante "Aggiungi"
-
Fatto, ora, aprendo una nuova scheda facendo clic sull'icona più, vedrai una serie di tessere: questi sono segnalibri visivi.

L'emergere dell'OT I segnalibri vengono visualizzati in una nuova scheda
Video: aggiungi OT a Firefox
Aggiunta ed eliminazione di VZ
-
Per aggiungere un nuovo riquadro all'elenco di quelli esistenti, fare clic sul pulsante "Aggiungi" e immettere l'indirizzo della pagina a cui deve essere reindirizzato il segnalibro. Quando si aggiunge una nuova VZ, l'elenco viene automaticamente riformato, scegliendo la dimensione e il numero ottimali di righe e colonne.

Aggiunta di un segnalibro Premere il pulsante "Aggiungi segnalibro" e inserire l'indirizzo
-
Per eliminare un OT esistente, sposta il mouse su di esso e fai clic sulla croce che appare nell'angolo in alto a destra della tessera. Fatto, il segnalibro verrà eliminato.

Eliminazione di un segnalibro Fare clic sulla croce
-
Puoi anche spostare le tessere cambiando il loro ordine. Fare clic con il pulsante sinistro del mouse su un OT e trascinarlo in una nuova posizione: tutti gli altri OT si sposteranno indipendentemente.

Spostare un segnalibro Trascina il segnalibro nella posizione più adatta
Impostazione VZ
Se desideri personalizzare la presa d'aria in modo più dettagliato, segui questi passaggi:
-
Fare clic sul pulsante "Impostazioni", situato sul lato destro sotto tutti i blocchi.

Vai alle impostazioni Premere il pulsante "Impostazioni"
-
Si aprirà una piccola finestra in cui è possibile impostare tutti i parametri desiderati. Ad esempio, puoi scegliere uno dei tre tipi di visualizzazione, sfondo, abilitare o disabilitare la presenza della barra di ricerca, impostare il numero di segnalibri o disabilitarli tutti. È anche possibile eseguire una copia di backup dei segnalibri esistenti per ripristinarli in caso di smarrimento o trasferimento su un altro computer.

Impostazioni segnalibro Impostazione delle impostazioni appropriate
Rimozione di un'estensione
Sopra, sono stati descritti metodi che consentono di eliminare un segnalibro o tutti in una volta. Ma se vuoi sbarazzarti dell'estensione Yandex e restituire l'aspetto familiare di Firefox, segui questi passaggi:
-
Espandi il menu del browser e vai alla sezione "Componenti aggiuntivi".

Vai a componenti aggiuntivi Apri la sezione "Componenti aggiuntivi"
-
Espandi l'elemento secondario "Estensioni" e trova il componente aggiuntivo "Segnalibri visivi" al suo interno. Fare clic sul pulsante "Elimina" e confermare l'azione.

Rimozione di un'estensione Fare clic sul pulsante "Elimina"
Fatto, gli OT di Yandex sono stati rimossi: la nuova pagina inizierà a visualizzare nuovamente gli elementi di Firefox.
Cosa fare se gli OT non vengono visualizzati
I segnalibri Yandex potrebbero non essere più visualizzati, sostituiti dall'interfaccia di Firefox, solo se l'add-on installato ha smesso di funzionare.
-
È necessario verificare se è attivato, e abilitarlo se necessario: espandere il menu del browser e aprire il blocco "Componenti aggiuntivi", andare alla sottovoce "Estensioni" e fare clic sul pulsante "Abilita" di fronte al Estensione "Segnalibri visivi". Non appena l'estensione viene attivata, gli OT inizieranno di nuovo a essere visualizzati in una nuova scheda.

Abilitazione dell'estensione Fare clic sul pulsante "Abilita"
- Se l'OT non è tornato, possiamo presumere che l'add-on sia congelato. In questo caso, dovresti reinstallarlo: torna all'elenco dei componenti aggiuntivi e fai clic sul pulsante "Rimuovi". Quando l'estensione è stata cancellata, torna alla voce "Installa OT" e ripeti l'operazione per recuperare i segnalibri.
Cosa fare se manca VZ
Prima o poi noterai che alcuni dei segnalibri che hai aggiunto scompaiono. Ciò può accadere per due motivi:
- Yandex ha un algoritmo intelligente che aggiunge automaticamente all'elenco i siti su cui sei più attivo. Forse ha deciso di rimuovere una risorsa che hai poco visitato, sostituendola con un'altra;
- la cancellazione della cronologia, della cache e dei cookie cancellerà i segnalibri, poiché le informazioni su di essi vengono memorizzate in questi dati.
Per salvare il segnalibro dai due motivi precedenti per l'eliminazione, è necessario fare clic sull'icona a forma di ago (o bloccare nelle versioni più recenti) che appare quando si passa con il mouse sopra il blocco. Fatto ciò, appunterai il segnalibro, ovvero il browser lo ricorderà e non lo sostituirà o lo eliminerà a piacimento. Fino a quando il blocco non viene sbloccato, solo tu hai il diritto di modificarlo o eliminarlo.
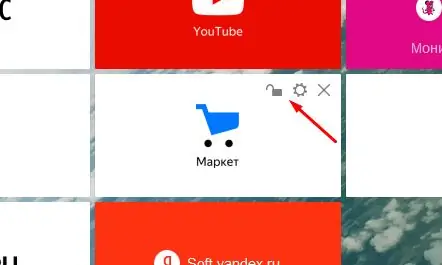
Fare clic sull'icona del lucchetto
Recupera i segnalibri eliminati
Se i tuoi segnalibri sono stati completamente o parzialmente cancellati, puoi ripristinarli manualmente: trova il collegamento e aggiungi di nuovo ciascuno degli OT separatamente. Dopo che tutti i segnalibri necessari sono tornati in funzione, non dimenticare di fissarli per non perderli di nuovo.
C'è un'alternativa: prova a utilizzare il ripristino automatico. Vai alle impostazioni VZ e fai clic sul pulsante "Carica da file" nel blocco "Backup segnalibri". Sarai avvisato che tutti i segnalibri correnti verranno eliminati - dai il tuo consenso. Non è un dato di fatto che il browser abbia creato un backup da solo, ma ci sono alcune possibilità.
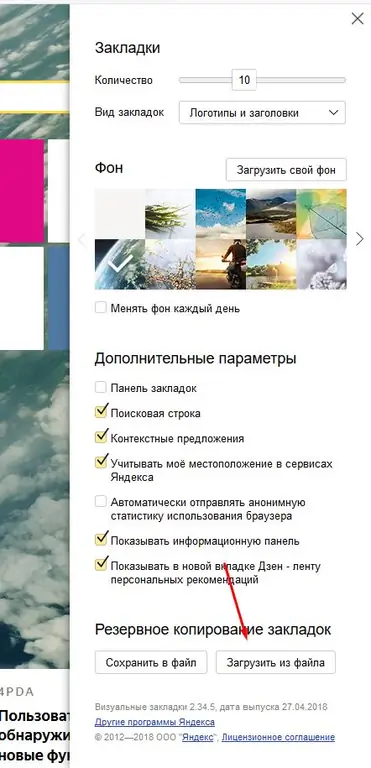
Scarica o crea una copia di backup dei segnalibri
Se il browser trova vecchi segnalibri, verranno ripristinati, altrimenti dovrai aggiungerli manualmente. Quando si riempie l'intero elenco, creare una copia di backup facendo clic sul pulsante "Salva su file" per poter ripristinare l'OT in futuro
Visual Bookmarks è un'estensione di Yandex Browser che aggiunge comodi riquadri a Firefox per un rapido accesso ai siti. L'elenco dei segnalibri può essere personalizzato: rimuovere o aggiungere elementi, spostarli, modificare l'aspetto e molto altro ancora. La cosa principale è non dimenticare di appuntare segnalibri importanti in modo che il browser non li elimini automaticamente.
Consigliato:
Come Scegliere Una Bilancia Elettronica Da Pavimento, Come Impostare, Pesare E Riparare Correttamente + Video
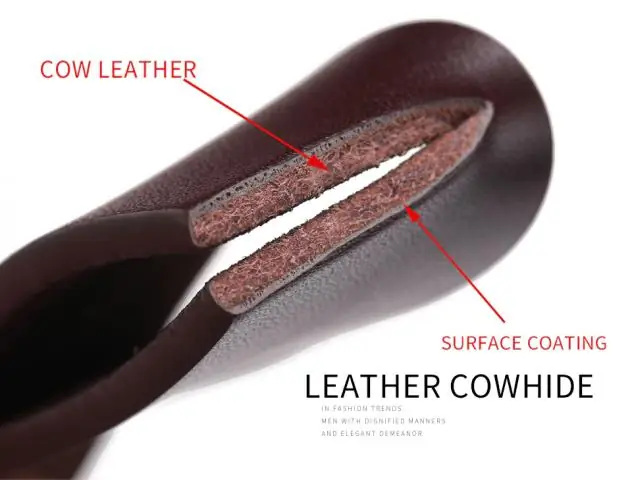
Come scegliere una comoda bilancia elettronica da pavimento. Il modo migliore per pesarli. Come possono essere correttamente configurati e riparati se qualcosa è rotto
Utilità "Configurazione Guidata" Per Internet Da Casa Beeline: Come Scaricare Il Programma E Impostare Una Connessione Di Rete

Qual era lo scopo del programma "Setup Wizard" di Beeline. Dove scaricarlo e come installarlo su un PC. Come configurare Internet: automaticamente e manualmente
Perché E Cosa Fare Se Il Browser Google Chrome Non Apre Le Pagine: Elenca I Motivi Principali E Descrivi Le Soluzioni Al Problema

Per qualche motivo, Google Chrome non apre le pagine. Soluzione svuotando la cache, modificando il file hosts, pulendo il registro, reinstallando il browser, ecc
Come Eliminare I Cookie Nel Browser Yandex E Perché Farlo: Eliminare Le Voci Della Password, La Cronologia Delle Richieste, I Segnalibri, Ecc., Svuotare La Cache

Perché Yandex Browser memorizza cache, cookie, cronologia di transizioni e richieste, dati di compilazione automatica. Come cancellare i dati raccolti dal browser
Come Impostare Il Browser Predefinito Per Windows: Istruzioni E Suggerimenti Con Foto E Video

Perché installare il browser predefinito su diverse versioni di Windows. Come farlo tramite le opzioni, il pannello di controllo e le impostazioni del browser
