
Sommario:
2025 Autore: Bailey Albertson | [email protected]. Ultima modifica: 2025-01-23 12:43
Yandex Browser non si avvia su un PC: cause del problema e come risolverle

Yandex Browser è amato da molti utenti russi. Milioni di persone lo utilizzano come browser Web Windows predefinito. Tuttavia, potrebbe, ad esempio, non essere aperto. Capiremo le cause di tali problemi e considereremo come risolverli.
Soddisfare
-
1 Perché Yandex Browser è lento ad avviarsi
- 1.1 Infezione di YandexBrowser exe
- 1.2 Windows si blocca
- 1.3 Versione obsoleta di "Yandex Browser"
- 1.4 Overflow della cronologia del browser Yandex
- 1.5 Altri problemi con il browser Yandex
-
2 Risolvere i problemi con il lancio di "Yandex Browser" nella pratica
- 2.1 Riavvio di Windows
- 2.2 Disabilitare l'esecuzione automatica di altri programmi tramite le loro impostazioni
-
2.3 Disabilitare i programmi di esecuzione automatica nelle impostazioni di Windows
2.3.1 Video: come disattivare i programmi di avvio in Windows 8/10
- 2.4 Chiusura dei processi del browser Yandex e di altre applicazioni
- 2.5 Eliminazione del sovraccarico della CPU sul PC
-
2.6 Aggiornamento del browser Yandex
2.6.1 Video: come aggiornare il browser Yandex
-
2.7 Completare la reinstallazione di "Yandex Browser"
2.7.1 Video: come rimuovere "Yandex Browser"
-
2.8 Cancellazione di una cache DNS completa
2.8.1 Video: come cancellare la cache DNS
- 2.9 Svuotare la cache senza avviare il browser Yandex
- 2.10 Pulizia del registro da voci errate "Yandex Browser"
-
2.11 Eliminazione delle conseguenze virali per Yandex Browser
- 2.11.1 Scansiona Windows con Dr Web CureIt
- 2.11.2 Correggi i collegamenti del browser Yandex
Perché Yandex Browser si avvia lentamente
I motivi per cui Yandex. Browser si avvia lentamente o non si avvia affatto possono essere diversi: dalla versione obsoleta del browser stesso e di Windows ai danni causati da virus e dal blocco del sistema operativo.
Infezione di YandexBrowser exe
La modifica dei processi browser.exe (nelle versioni precedenti - yandexbrowser.exe) funziona come segue. Invece di poche decine o un paio di centinaia di megabyte di RAM, Yandex Browser mantiene un gigabyte o più.
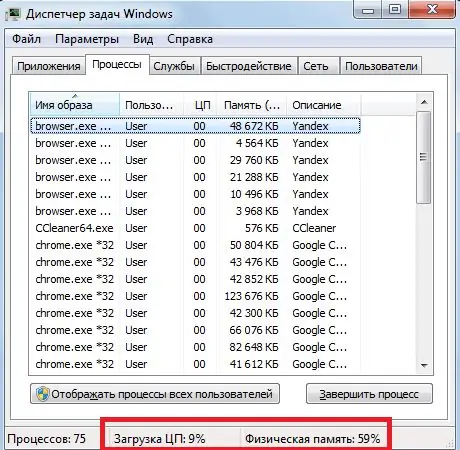
Il motore Chromium avvia un processo separato per ciascuna delle schede del browser Yandex
I siti web carichi di pubblicità non creano mai un carico di picco sul processore e sulla RAM: queste pagine sono facili da chiudere anche su un PC con prestazioni modeste. Se sono aperti solo 2-3 siti contemporaneamente, non sono in esecuzione programmi ad alta intensità di risorse (ad esempio, Adobe Photoshop / Dreamweaver, programmi antivirus in modalità di scansione approfondita continua, Microsoft Office o diversi programmi del pacchetto 1C) e il il browser continua a rallentare, quindi con un grande grado di probabilità il motivo è il lavoro nascosto dei virus.
Windows si blocca
Il congelamento del sistema Windows può essere causato sia da un sovraccarico virale della RAM e del processore del PC, sia da un'installazione errata degli aggiornamenti, da un'abbondanza di programmi in esecuzione simultanea (questo è quando il multitasking di Windows si rivolge contro il proprietario del computer / tablet). Gli aggiornamenti di Windows che presentano molte carenze che portano a una perdita di risorse hardware del computer durante il funzionamento, spesso causano errori all'avvio non solo del browser Yandex, ma di qualsiasi applicazione in generale.
Versione obsoleta di Yandex Browser
Ad esempio, hai aggiornato la build di Windows 10, diciamo 1703 a 1709, ma la versione di Yandex Browser e altre applicazioni sono rimaste vecchie. Gli sviluppatori di Microsoft e del team di Yandex Browser non possono prendere immediatamente in considerazione tutti i problemi di compatibilità. Di conseguenza, il browser potrebbe generare un errore all'avvio.
Ma le notifiche precise che indicano il service pack sono rare. Il più delle volte l'errore non viene specificato.
Aggiorna la versione di Yandex Browser in modo tempestivo. Se, ad esempio, stavi utilizzando la versione 17.4, modificala in 17.4.1.
Un altro errore comune è la mancanza dei file DLL di Windows. Il sistema operativo lo segnala anche con una notifica separata. Danneggiamento, ridenominazione, spostamento di file DLL - il più delle volte il lavoro di "Trojan" ottenuto da Internet.
Overflow della cronologia del browser Yandex
I file utente del browser Yandex includono:
- cache di file temporanei e record DNS;
- completamento automatico una volta inseriti indirizzi web, contenuto di moduli di testo, login e password;
- cronologia di navigazione web.
Gli ultimi due tipi di dati personali che non sono sincronizzati con l'account utente del portale Yandex possono rallentare non solo l'avvio di Yandex Browser, ma anche ulteriori azioni con esso. Di conseguenza, si perdono fino a diversi gigabyte di spazio libero sul disco C e lavorare in Yandex Browser diventa un tormento per l'utente.
Altri problemi con il browser Yandex
Altri problemi possono includere quanto segue:
- usura sul disco rigido. I settori indeboliti che costituiscono la spina dorsale della matrice di memorizzazione sull'azionamento si consumano nel corso degli anni a vari livelli. Utilizzare regolarmente programmi per controllare lo stato del disco rigido, ad esempio Victoria o HDDScan;
- i dati sull'unità disco rigido (HDD) non sono mai stati deframmentati. Una lunga ricerca dei cluster richiesti durante la lettura di file frammentati accelera l'usura del supporto HDD. Le unità a stato solido (SSD) possono durare mesi senza deframmentazione a causa delle loro prestazioni più veloci;
- Problemi hardware del PC. Prima o poi, il computer cade in un circolo vizioso. Yandex Browser si rifiuta di funzionare dopo il suo prossimo aggiornamento, poiché non supporta più la versione di Windows. È impossibile aggiornare il sistema operativo a una versione / assemblaggio più recente, perché i suoi requisiti sono troppo elevati per il PC oi driver per il chipset non sono più supportati dal sistema stesso. Trovare nuovi componenti (processore, RAM, disco, scheda video, dispositivi di rete, ecc.) Per questo PC è impossibile: il produttore li ha rimossi dalla produzione alcuni anni fa ei relativi driver non sono stati più aggiornati. Sorge una situazione paradossale: l'utente cambia il PC a causa di un programma in cui conserva i suoi dati personali, dove si concentra tutto il suo lavoro.
Risolvere i problemi con il lancio di "Yandex Browser" in pratica
Il rifiuto dell'avvio del programma Yandex Browser sembra, a prima vista, un errore difficile. Ma alla fine può essere risolto, poiché ci sono molti metodi per eliminarlo.
Riavvia Windows
Di solito iniziano riavviando il sistema operativo. È possibile che l'errore sia stato causato da alcuni servizi in esecuzione contemporaneamente.
-
Fare clic sul pulsante "Start" e selezionare "Arresta il sistema".

Comando di spegnimento in Windows 8/10 Fare clic su "Arresto"
-
Seleziona "Riavvia". Se la visualizzazione del menu è diversa, premere il pulsante di spegnimento del software e selezionare immediatamente la voce "Riavvia".

La voce "Riavvia" nel menu "Start" Seleziona l'opzione di riavvio di Windows
Windows verrà riavviato.
Avvia di nuovo il browser Yandex.
Disabilita l'esecuzione automatica di altri programmi tramite le loro impostazioni
Un gran numero di programmi in esecuzione influisce sulle prestazioni del sistema. Chiudere le applicazioni non necessarie, specialmente quelle che si avviano automaticamente, significa modificare le impostazioni di ciascuna di esse.
Apri le impostazioni principali del programma richiesto e trova l'opzione separata "Avvia il programma dopo l'avvio di Windows". Disabilitalo.
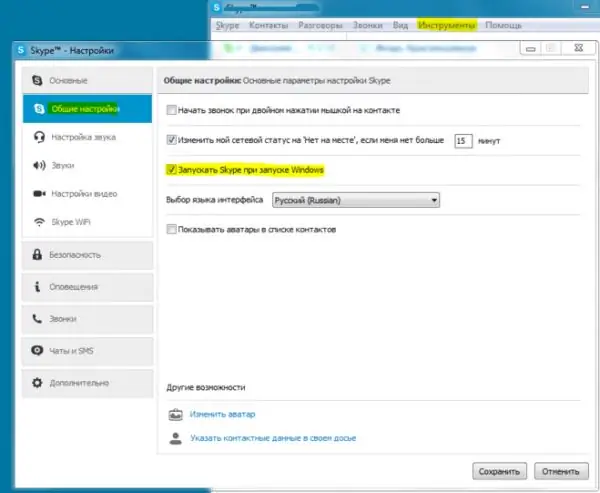
Disattiva queste funzionalità quando queste app interferiscono con il tuo lavoro
Riavvia Windows. Le applicazioni disabilitate non sovraccaricheranno più la risorsa hardware del PC.
Disabilita i programmi di avvio automatico nelle impostazioni di Windows
È importante non solo riconfigurare e chiudere individualmente le applicazioni non necessarie. È necessario utilizzare "Task Manager" in Windows 8/10 o "Configurazione di sistema" in Windows 7 per disabilitare in modo permanente i programmi di avvio.
Considera l'idea di disabilitare i programmi di avvio in Windows 7:
-
Vai al comando "Start" - "Esegui" e inserisci il comando msconfig.exe.

Comando Msconfig.exe nella finestra Esegui Aprire il configuratore del sistema operativo immettendo il comando nella finestra Esegui
-
Fare clic sulla scheda Avvio e disabilitare i programmi che consumano una parte significativa delle risorse di Windows deselezionando le caselle.

Scheda Avvio in Configurazione di sistema di Windows 7 Disabilita tutti i programmi di avvio di terze parti
- Fare clic su OK e riavviare il sistema operativo per valutare la differenza nelle prestazioni del PC.
Il processore e la memoria verranno notevolmente scaricati dopo il riavvio di Windows. Avvia il browser Yandex.
Negli "otto" e "dieci" sono state aggiunte le funzioni per disabilitare l'avvio automatico delle applicazioni al "Task Manager di Windows".
- Chiama il "Task Manager" premendo la combinazione di tasti Ctrl + alt=" + Canc (o Ctrl + Maiusc + Esc).
- Vai alla scheda Avvio.
-
Disattiva tutti i programmi non necessari facendo clic con il pulsante destro del mouse sul titolo dell'applicazione e scegliendo "Disabilita".

Disattiva i programmi di avvio in Windows 8/10 Per disabilitare l'avvio automatico delle applicazioni, puoi anche utilizzare il "Task Manager"
Riavvia Windows 8/10 e apri nuovamente il browser Yandex.
Video: come disattivare i programmi di avvio in Windows 8/10
Chiusura dei processi del browser Yandex e di altre applicazioni
I processi aperti di Yandex Browser, che non sono stati scaricati dalla RAM e dal file di paging di Windows in tempo, impediscono l'avvio del programma, anche se tutte le sue finestre sono state chiuse.
Diamo un'occhiata agli ulteriori passaggi utilizzando l'esempio di Windows 8.1 e 10:
-
Fare clic con il tasto destro su "Start" e selezionare "Task Manager di Windows".

Vai al "Task Manager" in Windows 8/10 tramite il menu contestuale del pulsante "Start" Richiamare il menu contestuale facendo clic con il pulsante destro del mouse sul pulsante "Start"
-
Fare clic sulla scheda Dettagli.

Scheda Processi in Task Manager Windows 8/10 Trova i processi Yandex. Browser
-
Chiudere tutti i processi Yandex. Browser aperti uno dopo l'altro facendo clic con il pulsante destro del mouse su browser.exe e selezionando "Termina processo" (o "Termina albero del processo").

Chiusura di tutti i processi Yandex. Browser Comanda la chiusura di ogni processo browser.exe
Ciascuno dei processi del browser Yandex è la sua finestra o scheda aperta con una pagina Web specifica.
Allo stesso modo, puoi interrompere il lavoro di altri programmi che interferiscono con il lavoro di Yandex Browser. Dopo aver chiuso tutti i processi, riavviare il browser.
Elimina il sovraccarico della CPU sul PC
Non è solo la RAM del PC ad essere piena di applicazioni in esecuzione che possono impedire il lancio regolare di Yandex. Browser. Anche il carico effettivo del processore gioca un ruolo importante nel suo buon funzionamento. Se un computer o un tablet sta lavorando sull'orlo delle sue capacità, è inutile avviare un altro programma e sperare che esegua i comandi dell'utente in modo rapido ed efficiente.
Consideriamo una soluzione a questo problema utilizzando l'esempio di Windows 8/10:
- Avviare task manager".
-
Vai alla scheda Prestazioni. In Windows XP / Vista / 7, questa sezione è chiamata Prestazioni.

Monitora e gestisci le prestazioni del PC in Windows 8/10 "Task Manager" consente di scaricare rapidamente il processore per attività urgenti
-
Se il carico della CPU è vicino al limite delle applicazioni ad alto consumo di risorse, passare alla scheda "Processi".

Indicatore di carico del processore del PC in Windows 8/10 Concentrati su un livello di carico di lavoro pari o superiore al 90%
-
Selezionare l'applicazione più dispendiosa in termini di risorse, ma al momento non necessaria, e fare clic sul pulsante "Termina attività".

Forza la chiusura dei programmi che interferiscono con Windows 8/10 Chiudi le applicazioni che sono pesanti sulla CPU
Il processore sarà notevolmente scaricato. Avvia il browser Yandex.
Aggiornamento del browser Yandex
L'aggiornamento di Yandex. Browser risolverà gli errori nel suo funzionamento, se il browser stesso si avvia, ma lentamente (entro un minuto o più). In questo caso, puoi aggiornare Yandex Browser direttamente dall'applicazione stessa:
-
Vai al comando "Menu" - "Avanzate" - Informazioni sul browser ".

Menu Yandex. Browser Aprire le informazioni sulla versione del browser per visualizzare il collegamento di aggiornamento o copiare
-
Se Yandex ha pubblicato un aggiornamento del browser, si aprirà una pagina con una proposta per aggiornarlo. Fare clic sul pulsante Aggiorna.

Offriti di aggiornare Yandex. Browser Se Yandex. Browser ti informa che la sua versione corrente non è l'ultima, fai clic su Aggiorna
- Attendi che i file vengano scaricati dal server di aggiornamento del browser Yandex. Riavvia l'applicazione.
Il browser Yandex dovrebbe avviarsi. Il suo lavoro continuerà come al solito.
Video: come aggiornare Yandex Browser
Reinstallazione completa di "Yandex Browser"
Se il browser Yandex non è ancora disponibile, disinstallarlo e reinstallarlo aiuterà:
-
Fare clic sul pulsante "Start", selezionare "Pannello di controllo".

Entrando nel "Pannello di controllo" di Windows 7/8/10 dal menu principale classico Seleziona "Pannello di controllo" dal menu che si apre
-
Seleziona l'opzione di visualizzazione "Icone grandi" e vai a "Programmi e funzionalità".

Apertura dell'elenco dei programmi di terze parti di Windows Vai a gestire le applicazioni già installate
-
Seleziona il programma Yandex (o Yandex. Browser).

Yandex. Browser nell'elenco dei programmi e dei componenti installati Seleziona l'app Yandex e fai clic sul pulsante Elimina
-
Fare clic sul pulsante Rimuovi. Conferma la rimozione facendo clic sul pulsante corrispondente nel programma di disinstallazione del browser Yandex. Puoi anche reinstallare l'applicazione se l'elemento precedente non ti soddisfa.

Rimozione di Yandex. Browser (finale) Conferma la rimozione di "Yandex Browser"
-
Se la reinstallazione dell'applicazione non è stata selezionata, confermare la rimozione di Yandex Browser una seconda volta. È inoltre possibile eliminare la cronologia di navigazione Web dell'utente.

Eliminazione definitiva di Yandex. Browser con la cronologia utente Conferma la rimozione di Yandex Browser scegliendo dati personali chiari
-
Scarica da browser.yandex.ru ed esegui il pacchetto di installazione per Yandex Browser (potrebbe essere stata rilasciata una nuova versione).

Avvia la (re) installazione di Yandex. Browser Consenti a Windows di eseguire il programma di installazione del browser Yandex
- Premere il pulsante "Inizia a utilizzare", verrà installato "Yandex Browser".
Avvia il browser Yandex. La reinstallazione del browser spesso aiuta.
Video: come rimuovere Yandex Browser
Cancellazione di una cache DNS completa
Yandex. Browser potrebbe non avviarsi se la cache delle connessioni DNS è piena: le corrispondenze tra i nomi di dominio dei siti e i loro indirizzi IP sulla rete. Per cancellare la cache DNS usa la riga di comando di Windows:
-
Fare clic sul pulsante "Start", selezionare il comando "Esegui" e immettere il comando cmd (dalla parola "comando").

Apertura del prompt dei comandi dalla console di avvio di Windows Immettere il comando cmd (o cmd.exe)
-
Invio e conferma premendo Invio sulla tastiera il comando route -f.

Immissione del comando per cancellare il foglio di percorso nella riga di comando di Windows Per inizializzare i comandi inseriti, premere il tasto Invio
-
Immettere i comandi ipconfig / flushdns, osservando gli spazi e altri caratteri.

Immettere il comando per cancellare la cache DNS nel prompt dei comandi di Windows Immettere i comandi correttamente in modo da non ottenere un errore sull'impossibilità di aprire / avviare
- Riavviare il servizio "Client DNS" (disponibile in qualsiasi versione Windows) eseguendo sequenzialmente i comandi net stop dnscache e net start dnscache.
La cache DNS verrà svuotata correttamente. Avvia nuovamente il browser Yandex.
Video: come cancellare la cache DNS
Svuotare la cache senza avviare Yandex Browser
Un'unità C traboccante a causa di una cache troppo cresciuta pone anche un serio problema per il lancio e l'ulteriore funzionamento di Yandex. Browser.
Le cartelle dei browser nella cartella di sistema C: / Users sono nascoste dall'intervento accidentale di principianti. Per abilitarne la visualizzazione, procedi come segue:
-
Aprire una cartella e fare clic su "Visualizza" nella barra dei menu della finestra.

Visualizza l'elemento nella barra dei menu della finestra Attiva le opzioni per la visualizzazione del contenuto della finestra
-
Fare clic sullo strumento software Opzioni.

Unità di Windows, cartelle e opzioni file in Esplora risorse Fare clic sul pulsante di collegamento per le impostazioni della cartella
-
Nella finestra "Opzioni cartella" che si apre, vai alla scheda "Visualizza" e deseleziona la casella "Nascondi file di sistema protetti".

Abilitazione della visualizzazione dei file protetti in Windows Disattiva l'opzione per nascondere i file di sistema protetti
- Abilita l'opzione "Mostra file, cartelle e unità nascoste" e fai clic su "OK".
La cache condivisa (file temporanei) di Yandex Browser in Windows 7/8 / 8.1 / 10 / 10.1 è archiviata nella cartella C: / Users / User / AppData / Local / Yandex / YandexBrowser / User Data / Default / Cache. Se desideri cancellare tutti i dati di un utente del browser Yandex (anche gli accessi e le password dai siti) segui il percorso C: / Users / User / AppData / Local / Yandex / YandexBrowser / User Data.
Pulizia del registro da voci errate "Yandex Browser"
Nel processo di lavoro con Yandex. Browser, le voci vengono accumulate nel registro di Windows che ne semplificano il lavoro. A volte questi valori sono irrilevanti o errati. È meglio utilizzare l'Editor del Registro di sistema integrato di Windows per la pulizia puntuale del registro.
- Avvia la console Esegui tenendo premuti i tasti Win + R e inserisci il comando regedit.exe. In alcuni assembly di Windows, l'applicazione dell'Editor del Registro di sistema si apre facendo clic su Start - (Tutti) Programmi - Accessori - Utilità di sistema - Editor del Registro di sistema.
-
Usa il comando "Modifica" - "Trova".

Passa a Trova singole voci di registro di Windows Apri la casella di ricerca "Editor del Registro di sistema"
-
Immettere la frase chiave "AppInit_DLLs" e fare clic sul pulsante "Trova successivo".

Cerca le voci Yandex. Browser nel registro di Windows È necessario trovare una o più voci
- Se vengono trovati uno o più record, aprirli tutti e impostarli a zero. Fare clic su "OK" per salvare il parametro per ciascuna voce. Riavvia Windows.
Avvia nuovamente il browser Yandex.
Eliminazione delle conseguenze virali per Yandex Browser
La lotta contro ciò che i virus hanno fatto per Yandex Browser consiste in due fasi:
- ricerca e neutralizzazione di virus attivi;
- correzione delle scorciatoie per l'avvio di "Yandex Browser".
Scansiona Windows con Dr Web CureIt
Se non vuoi modificare le impostazioni di Kaspersky Anti-Virus, Avast o pacchetti antivirus simili, allora Dr. Web CureIt! controlla rapidamente il tuo PC:
-
Scarica da free.drweb.com ed esegui l'applicazione CureIt.

Finestra principale con CureIt Fare clic sul pulsante di controllo avvio Dr. ragnatela
-
Attendi la fine della scansione del disco del PC.

Controllo della presenza di virus sul PC con CureIt Attendi il completamento della scansione antivirus
-
Alla fine del controllo, fai clic sul pulsante "Neutralizza".

Rapporto sui virus trovati in CureIt Fare clic sul pulsante per pulire i file infetti trovati
Per impostazione predefinita, CureIt è configurato per scansionare e riparare rapidamente i file infetti al volo. È possibile modificare le impostazioni, ad esempio, applicando una scansione più approfondita.
Correzione delle scorciatoie "Yandex Browser"
Una volta sul disco di un PC, i virus modificano la posizione del file di avvio yandexbrowser.exe (o browser.exe) specificato nel collegamento del browser Yandex alla posizione del file di avvio del virus, che accelera i comandi distruttivi completi del malware stesso è entrato nel computer.
Dopo aver rimosso il codice del virus, potrebbe essere necessario correggere i collegamenti del browser Yandex: sul desktop di Windows, nel menu principale, sulla barra delle applicazioni (se il programma di installazione del browser Yandex ha creato questo collegamento).
- Fare clic con il tasto destro sul collegamento del browser Yandex e selezionare Proprietà nel menu di scelta rapida.
-
Vai alla scheda "Collegamento" e utilizza il pulsante "Apri percorso file" per specificare il percorso corretto dell'applicazione Yandex. Browser, ad esempio C: / Programmi / Yandex / browser.exe.

Modifica della directory Yandex. Browser utilizzando l'esempio di Google Chrome Premere il pulsante per impostare la directory per il collegamento "Yandex Browser"
-
Trova l'originale: l'applicazione Yandex Browser originale creata quando è stata installata.

Specifica una cartella reale con Yandex. Browser invece di una virale I file dei virus hanno nomi ed estensioni casuali che differiscono dal browser Yandex originale
- Chiudere tutte le finestre di dialogo, confermando il salvataggio delle proprietà del collegamento facendo clic sul pulsante "OK".
-
Ora distruggi il collegamento nella barra delle applicazioni di Windows facendo clic destro su di esso e selezionando "Rimuovi programma dalla barra delle applicazioni".

Rimozione del collegamento Yandex. Browser utilizzando l'esempio di azioni con Google Chrome Rimuovi il collegamento, che potrebbe anche indicare un virus al posto di "Yandex Browser"
- Avvia il browser Yandex.
Il programma dovrebbe iniziare. Se il file browser.exe stesso è stato infettato e l'antivirus non lo ha ripristinato, Yandex. Browser potrebbe comportarsi in modo inappropriato, ad esempio aprendo spontaneamente schede su risorse Web, attaccando computer e dispositivi mobili. Usa le istruzioni sopra per reinstallare il browser.
La risoluzione dei problemi relativi al lancio di Yandex Browser è facile come sgusciare le pere. Nessuno dei metodi per correggere l'avvio del browser richiede alcuna conoscenza speciale.
Consigliato:
Gestione Dispositivi Di Windows 7: Dove E Come Aprirlo, Cosa Fare Se Non Si Apre, Non Funziona O è Vuoto E Se Non Ha Porte, Stampante, Unità, Monitor O Scheda Video

Gestione dispositivi di Windows 7. Dove trovarlo, perché ne hai bisogno. Cosa fare se non si apre o se si verificano problemi imprevisti mentre si lavora con esso
Cosa Fare Se Google Chrome Non Funziona: Motivi E Soluzioni Per Problemi Con Il Browser, Anche Quando Non Si Avvia

I motivi per cui Google Chrome non funziona: non si avvia, le pagine non si aprono, viene visualizzata una schermata grigia, ecc. Soluzioni con foto e video
Perché E Cosa Fare Se Il Browser Google Chrome Non Apre Le Pagine: Elenca I Motivi Principali E Descrivi Le Soluzioni Al Problema

Per qualche motivo, Google Chrome non apre le pagine. Soluzione svuotando la cache, modificando il file hosts, pulendo il registro, reinstallando il browser, ecc
Cosa Fare Se Non Viene Emesso Alcun Suono Nel Browser Yandex: Perché Non Funziona E Come Risolverlo, Istruzioni Dettagliate Con Foto E Video

Motivi per cui potrebbe non essere presente alcun suono nel browser Yandex. Come risolvere il problema con i metodi programmatici. Cosa fare se tutto il resto fallisce
Cosa Fare Se Un Annuncio Pubblicitario Nel Browser Si Apre, Come Rimuovere Un Virus Che Apre Siti Pubblicitari: Istruzioni E Suggerimenti

Motivi per la comparsa di pubblicità nel browser. Come rimuovere banner, immagini, suoni virali. Installazione di estensioni di blocco: AdGuard, AdBlock, Ad Muncher
