
Sommario:
- Come rimuovere o disabilitare Microsoft Edge
- È possibile disinstallare completamente Microsoft Edge
- Come rimuovere Microsoft Edge dal computer eliminando la cartella dei file del browser
- Come disinstallare Microsoft Edge tramite l'utilità PowerShell
- Come disabilitare Edge utilizzando app di terze parti
- Come ripristinare Edge dopo la disinstallazione
2025 Autore: Bailey Albertson | [email protected]. Ultima modifica: 2025-01-23 12:43
Come rimuovere o disabilitare Microsoft Edge

Microsoft Edge è uno sviluppo Microsoft che ha trovato la sua strada in Windows 10 e ha sostituito il browser Internet Explorer standard nel 2015. Il nuovo programma aveva lo scopo di spremere Google Chrome e selezionare parte del suo pubblico. Ma non ha funzionato e il browser, per la maggior parte degli utenti, è diventato un peso. Per risparmiare spazio, era meglio rimuoverlo, tuttavia, non è così facile, poiché il programma è integrato nel sistema operativo.
È possibile disinstallare completamente Microsoft Edge
Microsoft Edge non solo può essere rimosso dal computer, ma anche semplicemente "neutralizzato". Se l'utente semplicemente non ha bisogno di un browser al momento, ma potrebbe averne bisogno in futuro, il browser di Microsoft può essere disabilitato. Questo può essere fatto manualmente o utilizzando uno speciale software di terze parti. Certo, sarà impossibile aspettare un programma del genere da Bill Gates.
Puoi anche eliminare "Edge", per questo puoi utilizzare uno dei tre metodi principali:
- disinstallare il programma tramite PowerShell;
- rimozione del browser con utilità di terze parti;
- metodo barbaro, attraverso la distruzione della cartella del programma nell'ambiente del sistema operativo.
Prima di eliminare il browser, vale la pena fare una semplice operazione: scaricare il browser dalla RAM. In caso contrario, il sistema non consentirà di eliminare i file in uso. Per fare ciò, apri il programma Task Manager e nella scheda Dettagli rimuovi tutte le attività che hanno MicrosoftEdge nel loro nome.
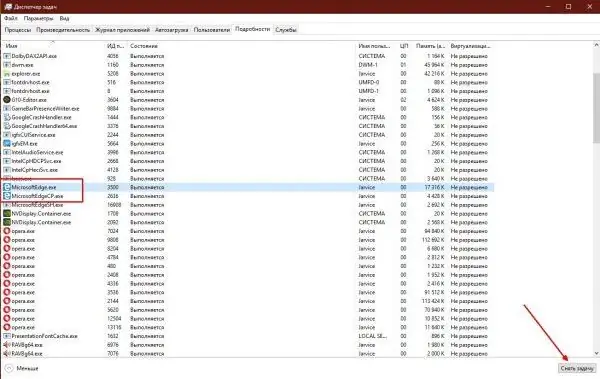
Nella scheda "Dettagli", disabilita tutti i processi del browser
Come rimuovere Microsoft Edge dal computer eliminando la cartella dei file del browser
Il modo più semplice e affidabile per sbarazzarsi del browser "Edge" è eliminare la directory con il programma.
-
Apri la directory C: / Windows / SystemApps con qualsiasi file manager.

Come aprire la cartella delle applicazioni di Windows 10 La directory con l'indirizzo C: / Windows / SystemApps contiene tutte le cartelle con le applicazioni Windows 10
-
Quindi, seleziona due directory, nel nome delle quali ci sono le righe MicrosoftEdge e premi la combinazione di tasti Maiusc + Canc e conferma la distruzione delle informazioni.

Come disinstallare il browser Microsoft Edge nella directory dei componenti Seleziona le cartelle del browser ed eliminale dal computer
Se si verifica un errore durante il processo di disinstallazione, riavviare il PC, cancellare nuovamente la RAM dai processi del browser e ripetere l'eliminazione.
Come disinstallare Microsoft Edge tramite l'utilità PowerShell
L'unico modo in cui il team di sviluppo di Windows 10 consiglia di disinstallare Edge Browser è disinstallare il programma tramite PowerShell. Il nuovo terminale sostituirà gradualmente la console della riga di comando, ma questo processo è pianificato da anni.
Tramite PowerShell, puoi gestire singole funzionalità di Windows 10, app Store e altro ancora.
-
Nel menu "Start" troviamo la cartella Windows PowerShell, quindi tramite il menu contestuale del file omonimo, lanciamo la shell come amministratore.

Come eseguire PowerShell come amministratore Tramite il menu "Start", eseguire PowerShell per conto dell'amministratore
-
Scriviamo il comando Get-AppxPackage nel terminale e premiamo il tasto Invio.

Come ottenere tutte le app di Windows 10 Scriviamo il comando Get-AppxPackage nel terminale e premiamo il tasto Invio
-
Trova Microsoft. MicrosoftEdge dall'elenco dei programmi visualizzati, quindi copia il valore della stringa PackageFullName.

Come trovare il nome completo del browser Edge Copia il valore della stringa PackageFullName
-
Copia il nome completo del browser in un nuovo comando e con l'attributo Get-AppxPackage prima e | Rimuovi-AppxPackage alla fine della riga ed esegui il comando in azione.

Come generare un comando per disinstallare Microsoft Edge Con l'aiuto del nome completo del browser, generiamo un comando per rimuoverlo
Il comando finale per la rimozione del browser sarà il seguente: Get-AppxPackage Microsoft. MicrosoftEdge_44.17763.1.0_neutral_8wekyb3d8bbwe | Remove-AppxPackage, tuttavia il comando contiene la versione del browser, quindi l'aspetto del componente numerico sarà diverso. Ecco perché viene mostrato l'intero meccanismo di rimozione.
Come disabilitare Edge utilizzando app di terze parti
I meccanismi standard per la rimozione dei componenti di Windows non sono gli unici nell'universo che possono manipolare i componenti del sistema operativo. Le app di terze parti sono anche in grado di liberarti del tuo browser non necessario. Gli sviluppatori entusiasti hanno escogitato un modo molto intelligente per bloccare il browser. Funziona come segue: devi solo eseguire un piccolo script con una semplice interfaccia e due pulsanti.
Il blocco di un browser richiede solo pochi clic.
- Scarica l'utilità Edge Blocker dal sito Web ufficiale.
-
Eseguire il programma, quindi premere il pulsante Blocca per il blocco del browser nell'interfaccia e premere Sblocca per annullare.

Come bloccare il funzionamento di Edge Utilizzo dell'utilità Edge Blocker per bloccare il browser Microsoft Edge
Come ripristinare Edge dopo la disinstallazione
Il ripristino di un browser dopo l'eliminazione oa causa di un errore del disco viene eseguito in PowerShell, poiché è l'unico modo sicuro per eliminarlo.
- Apri un terminale come mostrato nell'esempio sopra.
-
Inserisci la richiesta Get-AppXPackage -AllUsers -Name Microsoft. MicrosoftEdge | Foreach {Add-AppxPackage -DisableDevelopmentMode -Register "$ ($ _. InstallLocation) / AppXManifest.xml" -Verbose} e premere Invio.

Come installare il browser Microsoft Edge dopo la disinstallazione Avviamo il processo di ripristino del browser e attendiamo che venga completato
Video: come eseguire l'installazione del browser Edge
Rimuovere Microsoft Edge su Windows 10 è molto semplice. Questo può essere fatto in diversi modi principali. Allo stesso tempo, anche il ripristino del browser non è un problema in Windows.
Consigliato:
Come Rimuovere La Ruggine Dai Vestiti Bianchi A Casa, Come Rimuovere Le Macchie

Come rimuovere la ruggine dai vestiti bianchi a casa: metodi collaudati ed efficaci, raccomandazioni di esperti. Recensioni
Come Rimuovere L'erba Dai Vestiti - Come Rimuovere Una Macchia Dai Tessuti Bianchi E Di Altri Colori

Come rimuovere rapidamente le macchie di erba fresca dai vestiti. Come pulire in lavatrice. Come rimuovere le macchie manualmente, quali strumenti sono necessari per questo
Come Sbarazzarsi Dell'odore Dell'urina Di Gatto Sul Tappeto A Casa, Come Rimuovere Macchie, Rimuovere Tracce Di Segni, Rimuovere Odori Sgradevoli

Perché l'urina del gatto ha un odore aspro Cosa fare se il gatto ha scritto sul tappeto. Come trovare e rimuovere le vecchie macchie. Prodotti per la rimozione degli odori popolari e commerciali
Schermata Di Blocco Di Windows 10: Come Abilitare O Disabilitare, Rimuovere Completamente Ed Eseguire Altre Azioni

Come personalizzare la schermata di blocco in Windows 10: accenderla e spegnerla, cambiare l'immagine, aggiungere app. Possibili problemi di configurazione e soluzioni
Cosa Fare Se Viene Visualizzato Un Errore In Google Chrome La Tua Connessione Non è Sicura, Come Disabilitare La Notifica Su Windows

Cause dell'errore "La connessione non è sicura". Modi per risolverlo: disabilita le estensioni, aggiorna, rimuovi e installa il browser
