
Sommario:
2025 Autore: Bailey Albertson | [email protected]. Ultima modifica: 2025-01-23 12:43
Errore "La tua connessione non è sicura" in Google Chrome: cause e soluzioni
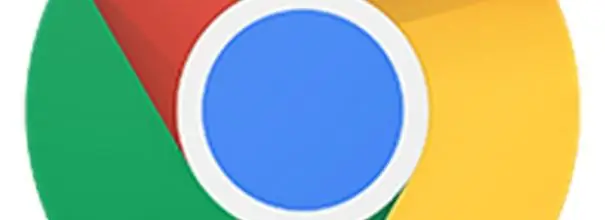
Tutti i browser, incluso Google Chrome, cercano di proteggere la navigazione in Internet per i propri utenti. A volte possono verificarsi errori quando si visita un determinato sito. In Google Chrome, ad esempio, viene visualizzato il messaggio "La tua connessione non è sicura". Consideriamo le cause di questo errore e come risolverlo.
Soddisfare
- 1 Cosa significa l'errore "La tua connessione non è sicura" in Google Chrome?
-
2 Cause dell'errore e come risolverlo
- 2.1 Problemi con il certificato
-
2.2 Orario di sistema errato
2.2.1 Video: come rimuovere un errore di connessione modificando la data e l'ora
-
2.3 Incompatibilità con le estensioni
2.3.1 Video: come disabilitare le estensioni in Google Chrome
- 2.4 Versione Windows obsoleta
-
2.5 Versione del browser obsoleta o crash
- 2.5.1 Video: come aggiornare Google Chrome
- 2.5.2 Disinstallazione e reinstallazione di Google Chrome
- 2.5.3 Video: come rimuovere completamente Google Chrome dal tuo computer
- 2.6 In attesa del rinnovo del certificato
Cosa significa l'errore "La tua connessione non è sicura" in Google Chrome?
La maggior parte dei siti oggi utilizza una connessione HTTPS, in cui i dati vengono crittografati utilizzando SSL. Una tale connessione indica la sicurezza della risorsa. Necessita di un certificato. Prima di aprire un sito Web, Google Chrome verifica se dispone di un certificato e del relativo periodo di validità. Se è assente o il termine di utilizzo è scaduto da tempo, il browser limita l'accesso a questa risorsa. Di conseguenza, viene visualizzato l'errore "La connessione non è protetta".
Vale la pena ricordare che non in tutti i casi un tale fallimento risiede nell'assenza di un certificato. Il motivo potrebbe essere sul tuo PC. Diamo uno sguardo più da vicino a ciascuno dei motivi.
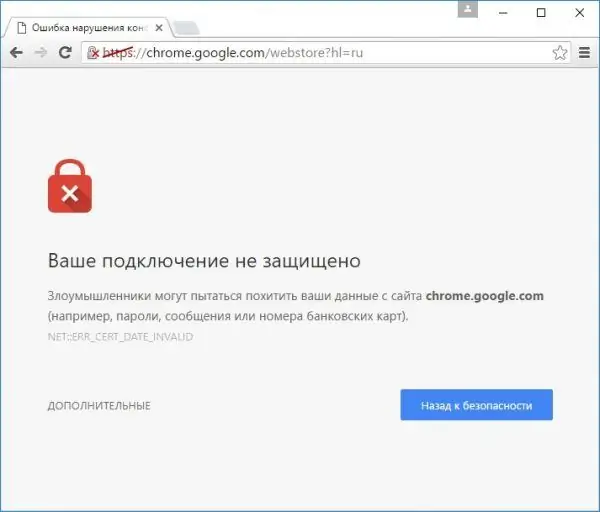
Quando visiti il sito, potresti ricevere un messaggio di errore "La tua connessione non è sicura"
Cause dell'errore e come risolverlo
Il guasto può verificarsi per diversi motivi. Se sei sicuro che la transizione al sito sia sicura, segui le istruzioni seguenti.
Problemi con il certificato
Il certificato ricevuto dal sito potrebbe essere stato emesso da un editore non verificato. Se Chrome non trova l'editore nel database, genererà un errore. Anche l'accesso al tuo account personale su varie risorse può essere la causa del suo verificarsi.
Per aggirare questo errore, fare clic sul pulsante a destra "Ulteriori", quindi fare clic su "Vai al sito".
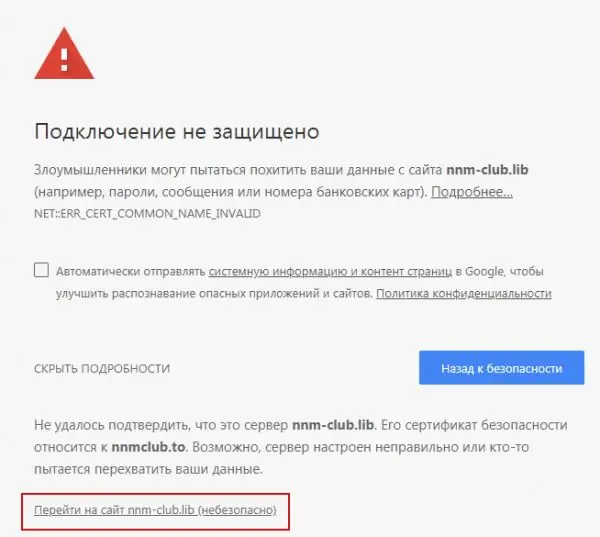
Fare clic su "Vai al sito"
Ora di sistema errata
Se vedi il codice di errore Net:: ERR_CERT_DATE_INVALID nel messaggio, significa che il problema è con la data e l'ora sbagliate sul tuo PC. Se l'ora del client e l'ora del server sono diverse, Google Chrome deciderà che il certificato è scaduto o non è ancora scaduto.
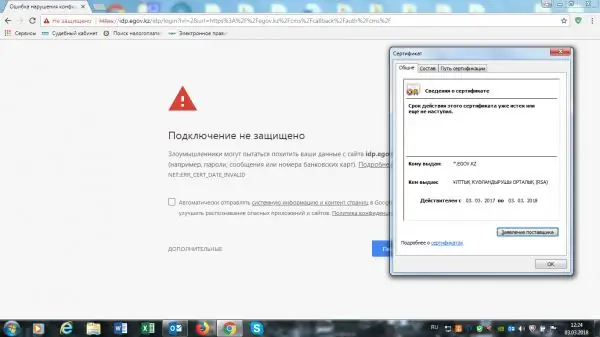
Se vedi il codice Net:: ERR_CERT_DATE_INVALID, cambia ora e data sul tuo PC
Per risolvere il problema, è necessario impostare la data e l'ora corrette:
- Trova la data e l'ora nell'angolo in alto a destra dello schermo. Fare clic su quest'area con il tasto destro del mouse.
-
Nel menu contestuale selezionare la seconda sezione "Impostazioni data e ora".

Menu contestuale per data e ora Seleziona la sezione "Impostazioni data e ora"
-
Nella nuova finestra, deseleziona il rilevamento automatico di data e ora, quindi fai clic sul pulsante "Modifica".

Modifica data e ora su PC Fare clic sul pulsante "Modifica"
- Impostare i dati corretti nella finestra blu e fare nuovamente clic su "Modifica".
- Ricarica la pagina nel browser in cui è stato generato l'errore.
Video: come rimuovere un errore di connessione modificando la data e l'ora
Estensioni incompatibili
I siti web potrebbero non aprirsi quando le estensioni VPN sono abilitate.
Per disabilitare l'estensione VPN:
-
Fare clic sull'icona del menu del browser sotto forma di tre punti nell'angolo in alto a destra.

Menu del browser Chrome Apri il menu del browser Chrome
-
Seleziona "Altri strumenti" e poi il blocco "Estensioni".

Sezione "Strumenti aggiuntivi" nel menu del browser Apri la scheda con le estensioni del browser
- Disattiva tutti i componenti aggiuntivi che potrebbero essere correlati alla tua connessione Internet, in particolare l'estensione VPN.
- Riavvia la pagina di errore.
Video: come disabilitare le estensioni in Google Chrome
Versione di Windows obsoleta
In Windows 10, non è possibile disattivare l'installazione automatica degli aggiornamenti, quindi l'errore non può verificarsi a causa del fatto che il sistema operativo non è aggiornato. Ma nelle versioni del sistema operativo inferiori a "dieci" il problema potrebbe apparire per questo motivo. Verifica la disponibilità di un aggiornamento per il tuo sistema seguendo questi passaggi:
-
Fare clic sul pulsante "Start" nell'angolo inferiore sinistro dello schermo.

Menu iniziale Apri il menu di avvio
-
Immettere "Centro aggiornamenti" nella casella di ricerca.

Barra di ricerca del menu Start Inserisci il termine di ricerca "Centro aggiornamenti"
- Vai alle Impostazioni di Windows Update.
- Eseguire una ricerca degli aggiornamenti in modo che il sistema possa trovare gli aggiornamenti e installarli. Riavvia il PC e riapri la pagina di errore.
Versione del browser obsoleta o arresto anomalo
La causa dell'errore potrebbe essere non solo un sistema operativo obsoleto, ma anche un Google Chrome non aggiornato. Aggiorna il tuo browser:
- Apri il menu Chrome facendo clic sull'icona dei tre punti.
-
Passa il mouse sulla sezione "Guida" e fai clic sulla prima voce "Informazioni su Google Chrome".

Menu del browser Chrome Apri la sezione "Informazioni sul browser Google Chrome"
- Si aprirà una nuova scheda, in cui il sistema avvierà una ricerca automatica degli aggiornamenti del browser. Se il sistema non li trova, vedrai il messaggio "L'ultima versione di Google Chrome è già installata".
- Se sono disponibili aggiornamenti, il browser li scaricherà e li installerà da solo, ma dovrai aspettare un po '.
Video: come aggiornare Google Chrome
youtube.com/watch?v=8PMyJ_HOre8
Rimozione e reinstallazione di Google Chrome
Se disponi di una versione precedente di Google Chrome o Windows, il download e l'installazione automatici degli aggiornamenti del browser potrebbero non funzionare. In questo caso, si consiglia di disinstallare la vecchia versione di Google Chrome utilizzando un'utilità di terze parti, ad esempio Revo Uninstaller, e installare la nuova versione del browser dalla fonte ufficiale. Questo modo di risolvere il problema aiuterà anche ad accelerare il tuo browser e a correggere vari arresti anomali.
-
Vai al sito web ufficiale dello sviluppatore. Scegli la versione gratuita da scaricare. Fare clic sul pulsante verde Download gratuito.

Sito ufficiale di Revo Uninstaller Fare clic sul pulsante Download gratuito
- Verrai reindirizzato a una nuova scheda. Fare di nuovo clic su Download.
-
Apri il file scaricato.

Elenco download Apri il programma di installazione scaricato Revo Uninstaller
- Scegli la lingua. Seleziona la casella accanto a "Accetto i termini del contratto". Fare clic su "Avanti".
- Seleziona la casella accanto a "Crea collegamento sul desktop". Fare nuovamente clic su "Avanti".
- Fare clic su "Installa" e quindi su "Fine".
-
Nella finestra del programma che si apre, trova Google Chrome e selezionalo con il mouse. Seleziona l'opzione "Elimina" nella barra in alto.

Finestra iniziale di Revo Uninstaller Evidenzia Google Chrome nell'elenco
-
Seleziona una modalità di scansione. Seleziona "Moderato" o "Avanzato". Fare clic su "Scansione". Il programma selezionerà tutti i file relativi a Google Chrome nella memoria del PC.

Disinstallazione di Google Chrome tramite Revo Uninstaller Scegli "Avanzato" o "Moderato"
-
Nella finestra successiva, fare clic su "Seleziona tutto" e quindi su "Elimina". Conferma di voler eliminare tutti gli elementi.

Rimozione di Google Chrome Seleziona tutte le caselle per eliminare i file relativi a Chrome
- Fare nuovamente clic su "Seleziona tutto" e quindi su "Elimina". Questa volta, il programma di disinstallazione eliminerà i file residui del programma che sono memorizzati nelle cartelle di sistema del PC (voci nel registro, ecc.). Chiudi Revo Uninstaller.
È possibile utilizzare qualsiasi altro programma per rimuovere il software dal computer. Quasi tutti hanno lo scopo di rimuovere completamente il software (software) dalla memoria del computer: non rimangono file residui nelle cartelle di sistema che potrebbero in futuro entrare in conflitto con i file del programma appena installato. Revo Uninstaller è uno degli strumenti più semplici, convenienti e veloci per sbarazzarsi del software.
Per reinstallare il browser, segui questi semplici passaggi:
-
Vai alla risorsa ufficiale.

Sito di download ufficiale di Chrome Fai clic su "Scarica Chrome"
- Fare clic su "Scarica Chrome".
- Fare clic su "Accetta e installa".
- Apri il programma di installazione scaricato. Installerà Chrome stesso in pochi minuti e quindi aprirà un browser.
Video: come rimuovere completamente Google Chrome dal tuo computer
In attesa del rinnovo del certificato
In rare occasioni, potresti rimanere coinvolto nel momento in cui il sito rinnova la sua certificazione. Il problema non è con il tuo PC, ma con la fonte web. Qui devi solo attendere che la risorsa riceva i certificati aggiornati e l'accesso ad essa verrà ripristinato.
L'errore "La connessione non è sicura" potrebbe essere causato da un malfunzionamento del computer e non dall'assenza o dal certificato del sito scaduto. Se sei completamente sicuro della sicurezza della risorsa, puoi forzare il browser ad accedervi utilizzando il pulsante "Altro". In caso di dubbio, controlla prima la data e l'ora sul tuo PC, se il sistema operativo o il browser stesso sono aggiornati. Se ciò non aiuta, disabilita le estensioni e ricarica la pagina. L'ultima risorsa è reinstallare il browser.
Consigliato:
Come Correggere L'errore La Connessione Non è Sicura Quando Si Stabilisce Una Connessione Su Mozila Firefox

Elimina l'errore di stabilire una connessione sicura in Mozilla Firefox. Istruzioni verificate
Cosa Fare Se Il Video Non Viene Visualizzato Nel Browser Yandex: Perché I Video Non Vengono Riprodotti, Il Lettore Funziona

Come risolvere i problemi di riproduzione di video online in Yandex.Browser. Azioni verificate
Cosa Fare Se Non Viene Emesso Alcun Suono Nel Browser Yandex: Perché Non Funziona E Come Risolverlo, Istruzioni Dettagliate Con Foto E Video

Motivi per cui potrebbe non essere presente alcun suono nel browser Yandex. Come risolvere il problema con i metodi programmatici. Cosa fare se tutto il resto fallisce
Yandex Browser Manager: Cos'è, Come Lavorarci E Come Disinstallarlo, Cosa Fare Se Non Viene Eliminato

Perché hai bisogno di un browser manager Yandex, cosa può fare. Come rimuovere un manager. Cosa fare se non viene eliminato e ripristinato
Cosa Fare In Vacanza A Casa - Cosa Fare Se Non Ci Sono Soldi E Non Vai Da Nessuna Parte

Cosa fare in vacanza a casa: salute, procedure di bellezza, servizio fotografico. Vacanze con un budget: pulire e riorganizzare, dormire, fare escursioni, fare l'autostop
