
Sommario:
2025 Autore: Bailey Albertson | [email protected]. Ultima modifica: 2025-01-23 12:43
Tutto sull'autorizzazione e la rimozione dell'autorizzazione di un computer in iTunes
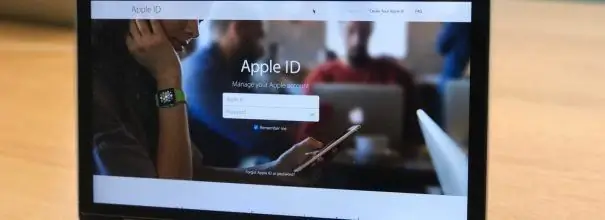
Un numero crescente di persone in tutto il mondo preferisce utilizzare la combinazione multimediale di iTunes per scopi personali, che consente loro di acquistare contenuti con licenza: video, software, video musicali ed e-book. Il software per questa applicazione è stato sviluppato da Apple Corporation. La distribuzione dei contenuti multimediali viene effettuata tramite gli store online ufficiali iTunes Store e AppStore. Come altri produttori, Apple ha un profondo interesse nel convincere gli utenti registrati a utilizzare l'applicazione multimediale direttamente per uso personale. Per questo è stato sviluppato un processo di autorizzazione e de-autorizzazione, ovvero la definizione di computer che si siano mai collegati ai negozi online. Dopo aver superato l'autorizzazione, il computer è legato all'account inserito e l'utente ha il diritto di scaricare,ascoltare e visualizzare contenuti multimediali precedentemente scaricati utilizzando iTunes Match o acquistati nei negozi online.
Soddisfare
-
1 Che cos'è l'autorizzazione del computer in iTunes e perché è necessaria
- 1.1 Regole per l'autorizzazione di un computer in iTunes
-
1.2 Come accedere al computer
1.2.1 Video: come autorizzare un computer in iTunes
- 1.3 Verifica del numero di autorizzazioni eseguite con un ID Apple
- 1.4 Cosa fare se viene superato il numero di autorizzazioni consentito
-
2 Come rimuovere correttamente l'autorizzazione
- 2.1 Rimuovere l'autorizzazione di un computer
- 2.2 Come rimuovere l'autorizzazione di tutti i computer contemporaneamente
- 2.3 Come rimuovere correttamente l'autorizzazione la seconda volta in un anno
-
3 Potenziali problemi e soluzioni
-
3.1 Il computer non è autorizzato
3.1.1 Video: il computer non è autorizzato in iTunes, soluzione del problema
- 3.2 iTunes richiede l'autorizzazione durante la riproduzione di un acquisto da un negozio online
- 3.3 iTunes non si avvia
-
3.4 iTunes e iPhone non si sincronizzano
3.4.1 Video: risolvi il problema di sincronizzazione in iTunes
-
Che cos'è l'autorizzazione del computer in iTunes e perché è necessaria
Il processo di autorizzazione di iTunes è la licenza di un computer Windows o Mac per scaricare contenuti multimediali. Di norma, è necessaria l'autorizzazione per acquistare o scaricare software gratuito da iTunes Store e AppStore. I più popolari sono video, video musicali, giochi per computer e vari tipi di software.
Durante il processo di ottenimento di una licenza, il server Apple associa il computer a un identificatore utente chiamato ID Apple e solo dopo aver completato questo processo dà accesso al contenuto multimediale. Il computer con licenza può scaricare e sincronizzare il contenuto multimediale acquistato dai negozi online senza alcuna restrizione.
Le seguenti funzioni sono disponibili per i computer autorizzati:
- acquisto di contenuti dagli store online di iTunes;
- scaricare video e video musicali tramite iTunes;
- scaricare giochi per computer e software dall'AppStore;
- sincronizzazione di gadget iPad, iPhone e iPod Touch con un computer.
Per impedire la distribuzione piratata di contenuti multimediali con licenza, Apple ha introdotto un limite al numero di dispositivi con un identificatore. Non possono essercene più di cinque. Se il tuo computer ha più sistemi operativi, devi ottenere una licenza da iTunes per ciascuno di essi.
Regole di autorizzazione del computer in iTunes
Se non stai tentando di scaricare alcun contenuto multimediale acquistato in precedenza, non è necessaria l'autorizzazione. Quando effettui un acquisto da iTunes Store o provi a scaricare uno dei tuoi primi acquisti, l'app ti chiederà l'ID Apple e la password. Lo stesso accade quando un computer è sincronizzato con un gadget. Dopo l'autorizzazione, il server Apple ricorderà il dispositivo e consentirà di eseguire tutte le operazioni con un ID Apple valido.
Come accedere al computer
Per autorizzare in Windows, è necessario avviare iTunes ed eseguire la seguente serie di azioni:
- Fare clic sulla barra dei menu "Account" nella finestra principale del programma e selezionare la voce "Autorizzazione" nell'elenco a discesa.
-
Nel menu che si apre a destra, fai clic su "Autorizza questo computer …".

Finestra principale di iTunes Nella finestra principale, seleziona la riga "Account" nel menu in alto, vai alla scheda "Autorizzazione" e fai clic sul pulsante "Autorizza questo computer"
-
Nella finestra che si apre, inserisci il tuo ID Apple e la password per il tuo account.

Finestra di autorizzazione del computer Nella finestra di autorizzazione devi inserire il tuo ID Apple e la password
-
Fare clic sul pulsante "Autorizza".

Autorizzazione del computer Premere il pulsante "Autorizza"
Su un computer con MacOS, puoi accedere al tuo account allo stesso modo:
- Premere il pulsante "Account" nella barra dei menu orizzontale del programma.
- Nel menu a tendina, seleziona "Autorizza".
-
Nella finestra aperta, fare clic sulla riga "Autorizza questo computer …".

Finestra principale di iTunes su Mac Per l'autorizzazione in MacOS, è necessario selezionare in sequenza le voci "Account" - "Autorizzazione" - "Autorizza questo computer …"
- Inserisci il tuo ID Apple e la password dell'account.
L'operazione è abbastanza semplice e non richiede particolari abilità.
Video: come autorizzare un computer in iTunes
Verifica del numero di autorizzazioni eseguite con un ID Apple
Dovrai controllare il numero di licenze se non puoi autorizzare il computer. Per questo hai bisogno di:
-
Avvia iTunes e accedi al tuo account utilizzando il tuo ID Apple e la password.

Autenticazione iTunes Per autorizzare in iTunes, inserisci il tuo ID Apple e la password
- Seleziona la voce "Account" nel menu principale.
-
Nel menu a discesa, fare clic sulla riga "Visualizza …".

Voci secondarie del menu "Account" in iTunes Nel menu a discesa, seleziona "Visualizza …"
-
Nella finestra Informazioni sull'account, vai alla sezione Sfoglia ID Apple. Il numero di computer con licenza è elencato in Autorizzazione computer.

Informazioni account Guarda la voce "Autorizzazione computer", indica il numero di licenze valide per connettersi ad iTunes
Cosa fare se viene superato il numero di autorizzazioni consentito
Dopo che cinque dispositivi sono stati autorizzati per un ID Apple, tutti i successivi potranno collegarsi a un account solo dopo che almeno uno di essi è stato rimosso dall'autorizzazione.
Se hai già registrato cinque computer per un account e c'è una reale necessità di concedere in licenza il sesto dispositivo, dovrai annullare l'autorizzazione di uno dei gadget precedentemente collegati o tutti in una volta. Se scegli la seconda opzione, alcuni dispositivi potrebbero dover essere nuovamente autorizzati.
Come rimuovere correttamente l'autorizzazione
La revoca dell'autorizzazione del computer viene eseguita per impedire la copia illegale di dati dal negozio online. Questo può essere richiesto nei seguenti casi:
- quando si consegna il dispositivo per la riparazione o lo smaltimento;
- aumentare la RAM;
- se è necessario sostituire il disco rigido o la scheda madre;
- in caso di reinstallazione del sistema operativo.
Disautorizzazione di un computer
Per eseguire il processo di revoca dell'autorizzazione, è necessario avviare iTunes ed eseguire la seguente serie di azioni:
Su un computer Windows:
- Fare clic sulla riga "Account" nella barra dei menu, nella finestra a discesa selezionare la voce "Autorizzazione".
-
Nel menu che si espande a destra, fai clic sul pulsante "Disautorizza questo computer …".

Annullamento dell'autorizzazione di un computer Windows Nel menu principale, vai alla riga "Account" e nella scheda "Autorizzazione", seleziona "Disautorizza questo computer …"
-
Immettere l'ID Apple e la password per l'account, quindi fare clic sul pulsante "Deauthorize".

Conferma della revoca dell'autorizzazione Inserisci le tue credenziali per confermare la rimozione dell'autorizzazione
Per macOS:
- Clicca sulla riga "Account" nella barra degli strumenti in alto, nel menu a tendina vai alla scheda "Autorizzazione".
- Seleziona la voce "Rimuovi autorizzazione questo computer …", identifica l'account utente.
-
Fare clic sul pulsante "Rimuovi autorizzazione".

Disautorizzazione di un computer MacOS Dopo aver inserito le tue credenziali e aver fatto clic sul pulsante "Rimuovi autorizzazione", tutti i file multimediali caricati tramite i servizi Apple diventeranno inaccessibili su questo computer
La rimozione dell'autorizzazione del computer è completata. Successivamente, puoi autorizzare qualsiasi altro dispositivo con il tuo ID Apple.
Come rimuovere l'autorizzazione di tutti i computer contemporaneamente
Per annullare la registrazione di tutti i computer con licenza contemporaneamente, segui questi passaggi:
-
Nel menu principale del programma iTunes, seleziona la voce "Account" e clicca sulla riga "Visualizza …" nella finestra pop-up.

Preparazione per la revoca dell'autorizzazione Nel menu a tendina, seleziona la riga "Visualizza …"
- Vai alla finestra "Informazioni sull'account".
-
Nella sezione Sfoglia ID Apple, fai clic sul pulsante Rimuovi autorizzazione tutto.

Rimuovi l'autorizzazione da tutti i computer Nella finestra "Informazioni sull'account", fai clic sul pulsante "Rimuovi autorizzazione"
- Nella finestra che appare, inserisci il tuo ID Apple e la password, quindi fai clic sul pulsante "Rimuovi autorizzazione".
È possibile utilizzare la rimozione dell'autorizzazione di tutti i computer contemporaneamente non più di una volta all'anno. Dopo questa operazione, ogni computer dovrà essere registrato nuovamente. Il pulsante di revoca dell'autorizzazione diventa disponibile solo quando vengono utilizzati più di due dispositivi con licenza per accedere all'account.
Dopo la revoca dell'autorizzazione, i contenuti dei tuoi album non vengono eliminati da nessuna parte, l'accesso ad essi viene semplicemente temporaneamente chiuso. Verrà ripristinato dopo aver nuovamente autorizzato il computer.
Come rimuovere correttamente l'autorizzazione la seconda volta in un anno
Ci sono situazioni in cui una revoca completa della licenza per tutti i computer durante l'anno non è sufficiente.
L'annullamento secondario completo della licenza viene effettuato tramite il supporto tecnico Apple. Per questo hai bisogno di:
- Nella barra del menu principale, fare clic sulla voce "Guida".
-
Nel menu a discesa, seleziona "Assistenza e supporto Apple".

Voce di menu "Guida" Nel menu a discesa, fai clic sulla riga "Assistenza e supporto Apple"
-
Il browser contrassegnato come principale verrà avviato sul computer. Nella pagina del supporto Apple che si apre, fai clic sull'icona di iTunes Store.

Finestra di contatto del supporto Apple Nella finestra per contattare il supporto tecnico, seleziona l'icona di iTunes Store
-
Seleziona la lingua per l'appello. Va sempre ricordato che la fornitura di supporto tecnico in questo caso dovrebbe essere americana, non russa. Questo è un requisito per tutti gli utenti, indipendentemente dal paese di residenza e dall'ID Apple applicabile. Nella parte inferiore della pagina, viene visualizzata l'icona della bandiera del paese, che è impostata per impostazione predefinita. È necessario fare clic su di esso e selezionare manualmente gli Stati Uniti come posizione. Questo perché l'icona dell'e-mail è disponibile solo nella pagina del supporto tecnico degli Stati Uniti. Nelle pagine di altri paesi il contatto è fornito solo per telefono.

Scegliere una lingua per contattare il supporto tecnico Seleziona USA come località
-
Nella finestra che si apre, seleziona il blocco di autorizzazione o di de-autorizzazione di iTunes.

Scegliere un argomento per contattare il supporto tecnico Seleziona l'autorizzazione di iTunes o il blocco di de-autorizzazione
-
Nella finestra per la scelta di come contattare il supporto Apple, fare clic sull'icona Email.

Scegliere un modo di trattare Scegli un modo per contattare tramite e-mail
-
Immettere le informazioni richieste utilizzando lettere latine:
- nei blocchi Nome e Cognome, inserisci il tuo nome e cognome;
- nella riga Indirizzo Email inserire l'indirizzo email a cui è stata effettuata la registrazione;
- inserisci il tuo identificativo nel campo ID Apple;
- in basso, nel blocco di selezione del paese, premere il pulsante Altro e ora selezionare Russia dall'elenco a discesa;
-
nella grande casella dei commenti scrivi una frase del tipo: "Buongiorno! Devo annullare l'autorizzazione di tutti i computer associati al mio account. Ho recentemente trascorso una revoca dell'autorizzazione, ma non ho rimosso l'autorizzazione del laptop che è in riparazione. Grazie!"

Compilando i campi con i dati personali Compila tutti i campi con le informazioni personali: nome, cognome, indirizzo, email, ID Apple e come paese nell'elenco che si apre facendo clic sul pulsante Altro, seleziona Russia
- Fare clic sul pulsante Continua.
La risposta del supporto tecnico Apple alla tua email dovrebbe arrivare entro 1-2 giorni
Se il nome e il cognome corrispondono ai dati dell'account ID Apple con licenza sul server dell'azienda, il servizio di supporto tecnico annullerà la registrazione di tutti i computer per il tuo account.
Dopo la revoca dell'autorizzazione, puoi connettere qualsiasi computer al tuo ID Apple.
Possibili problemi e modi per risolverli
ITunes è un prodotto piuttosto controverso di Apple. La combinazione multimediale memorizza con successo musica e video, garantisce il diritto di sincronizzarsi con vari gadget e fornisce anche l'accesso a iTunes Store. Nonostante la sua ampia distribuzione, l'applicazione presenta una serie di carenze ed errori ripetuti frequentemente, di cui il produttore non è stato in grado di sbarazzarsi. Ecco i più tipici.
Il computer non è autorizzato
Se il computer non è autorizzato, prima è necessario rimuovere la licenza da tutti i computer autorizzati. Se per qualche motivo questo non funziona, o semplicemente non vuoi farlo, revoca la licenza solo per il computer funzionante e registrala di nuovo:
- Nel menu principale di iTunes, seleziona la riga "Account" e vai alla voce "Autorizzazione" nell'elenco a discesa.
- Fai clic sulla riga "Disautorizza questo computer" nel menu che si espande a destra, quindi inserisci il tuo ID Apple e la password.
- Premi il pulsante Rimuovi autorizzazione e chiudi iTunes.
-
Elimina la directory SC Info situata in C: / Users / All Users / Apple Computer / iTunes / SC Info /.

Finestra di Esplora risorse di Windows Elimina la directory SC Info situata nella cartella dei dati utente di iTunes
- Riavvia iTunes.
- Accedi al tuo account con il tuo ID Apple e la password e autorizza il tuo computer utilizzando lo schema descritto sopra.
Dopo aver eseguito questo algoritmo, la proposta di autorizzare il computer per qualsiasi sincronizzazione con i gadget scompare
L'autorizzazione potrebbe non riuscire a causa di vari problemi. I più comuni sono associati alla presenza di virus nel sistema operativo e conflitti con altri software.
Video: il computer non è autorizzato in iTunes, la soluzione al problema
iTunes chiede l'autorizzazione quando si riproduce un acquisto da un negozio online
L'app iTunes Media a volte può richiedere l'autorizzazione quando si tenta di riprodurre contenuti acquistati da iTunes Store. Questo di solito accade a causa di problemi con l'account utente.
Alcuni problemi con il processo di licenza in iTunes su Windows possono essere rimossi ripristinando il controllo dell'account utente:
- Fare clic con il pulsante destro del mouse sul pulsante "Start".
-
Nel menu che si apre, seleziona il comando "Esegui".

Menu chiave di avvio Nel menu del tasto "Start", seleziona la voce "Esegui"
-
Nel campo "Apri" immettere il comando Impostazioni di controllo account utente e fare clic su OK.

Esegui la finestra dei comandi Nella finestra del comando Esegui, immetti il comando UserAccountControlSettings
-
Nella finestra aperta "Opzioni di controllo dell'account utente" spostati nella parte inferiore del dispositivo di scorrimento dell'ascensore e fai di nuovo clic su OK.

Configurazione della notifica delle modifiche nelle impostazioni del computer Nella finestra delle preferenze, fai scorrere il cursore dell'ascensore verso il basso
- Per riavviare un computer.
- Apri di nuovo la finestra Impostazioni controllo account utente. Imposta il dispositivo di scorrimento nella posizione originale o lascialo in basso. Fare clic sul pulsante OK.
- Riavvia di nuovo il computer.
- Autorizza il computer.
ITunes non si avvia
Se sul computer è installato il lettore multimediale QuickTime, iTunes potrebbe interferire con esso e non verrà avviato a causa della condivisione di un plug-in o codec. In questo caso, la normale rimozione o nuova installazione dell'applicazione multimediale è inutile. Per risolvere il problema, devi fare quanto segue:
- Apri "Explorer" o "Risorse del computer" e segui il percorso C: / Windows / System32.
- Trova la directory QuickTime nella cartella.
- Elimina completamente questa directory.
- Per riavviare un computer.
Il problema dovrebbe risolversi.
Nessuna sincronizzazione tra iTunes e iPhone
Tutti i possessori di iPhone utilizzano occasionalmente la combinazione multimediale di iTunes. Tuttavia, ci sono situazioni in cui si verificano problemi durante il tentativo di sincronizzare il gadget con il computer. Le cause principali degli errori di sincronizzazione sono:
- Il problema è nel cavo di collegamento. Devi testare il cavo collegandolo a un altro iPhone. Puoi anche ispezionare visivamente il cavo per attorcigliamenti o rotture.
- Il motivo è lo stesso iPhone. Il software del gadget si arresta in modo anomalo e gli errori di sistema si accumulano a causa di una manutenzione impropria. Il problema viene risolto riavviando il gadget.
- L'interfaccia USB è difettosa. È necessario provare a collegare il gadget a un'altra porta USB sulla scheda madre o a un altro computer.
- Problemi del software applicativo o errori del sistema operativo. In questo caso, potrebbe essere utile riavviare il computer.
Ci sono molti altri problemi con l'applicazione multimediale di iTunes, ma questo è un argomento per un articolo a parte.
Video: risolvi il problema di sincronizzazione in iTunes
Non c'è niente di complicato nel processo di autorizzazione e rimozione dell'autorizzazione dei computer in iTunes. Gli utenti devono tenere conto di alcune sfumature per non affrontare alcuna difficoltà durante l'esecuzione di queste operazioni. Devi sempre revocare l'autorizzazione a un computer o dispositivo quando lo trasferisci a un'altra persona per un periodo per evitare acquisti o download non autorizzati di contenuti multimediali. Inoltre, dovresti sempre prendere in considerazione il numero di computer autorizzati con un ID. Se si seguono questi semplici requisiti, è possibile evitare problemi con l'utilizzo della combinazione multimediale di iTunes.
Consigliato:
Quante Vite Ha Un Gatto: Miti E Realtà, Caratteristiche Del Corpo Del Gatto, Interpretazioni Mistiche E Le Loro Possibili Giustificazioni

Quante vite ha un gatto: miti e realtà. Caratteristiche del corpo del gatto: auto-guarigione, trattamento delle persone. Se i gatti hanno un'anima, dove vanno dopo la morte?
Quante Dita Ha Un Gatto Sulle Zampe Posteriori E Anteriori Con Una Normale Struttura Anatomica, Possibili Deviazioni E Loro Cause

Quante dita ha un gatto sulle zampe posteriori e anteriori con una struttura normale e quali deviazioni sono possibili (polidattilia). Funzioni e cura delle dita feline
Protocollo Di Connessione PPPOE: Che Cos'è, Configurazione Di Una Connessione Ad Alta Velocità Per Windows 7, 10, Possibili Errori

Cos'è il protocollo PPPoE: pro e contro, principio di funzionamento. Come configurare questa connessione su Windows 7 e 10. Cosa fare se viene visualizzato un errore
Impostazioni Del Browser Yandex: Come Inserire, Modificare, Cosa Può Essere Configurato, Dove Sono I Parametri Nascosti

Impostazioni del browser Yandex: come trovarle e modificarle. Come ripristinare tutte le opzioni del browser. Come trasferire le impostazioni del browser da un dispositivo a un altro
Cosa Fare Se Il Video Non Viene Riprodotto Nel Browser: I Motivi E La Soluzione Al Problema, Le Istruzioni Con La Foto

Perché i video potrebbero non essere riprodotti nel browser. Cause di problemi e soluzioni comprovate
