
Sommario:
2025 Autore: Bailey Albertson | [email protected]. Ultima modifica: 2025-01-23 12:43
Indietro nel passato: come riportare il menu di avvio classico a Windows 10

Windows 10 è un sistema operativo elegante, moderno e ricco di funzionalità. Tuttavia, a molti utenti non piace il suo nuovo menu Start: sembra sopraffatto e confuso. Pertanto, c'era la legittima necessità di riportare il menu "Start" alla sua forma familiare, come in Windows 7 o anche nelle versioni precedenti. Ci sono diversi modi per farlo.
Soddisfare
-
1 Torna al "classico" su Windows 10
-
1.1 Configurazione utilizzando le funzionalità standard di Windows 10
1.1.1 Video: come rimuovere "l'area delle tessere" dal menu Start su Windows 10
-
1.2 I programmi più popolari per personalizzare il menu Start su Windows 10
- 1.2.1 StartIsBack: scegli la versione corretta
- 1.2.2 StartIsBack ++ per Windows 10
- 1.2.3 Classic Shell - un programma con un'ampia funzionalità di impostazioni
- 1.2.4 Video: il processo di installazione e configurazione del programma Classic Shell su Windows 10
- 1.2.5 Start10 - il programma con la migliore integrazione per lo stile di Windows 10
-
-
2 Metodo di impostazione alternativo per "occasioni speciali"
2.1 Video: come disabilitare la modalità tablet in Windows 10
Torna al "classico" su Windows 10
Sono disponibili molte opzioni per la restituzione del menu di avvio "tradizionale". Ma la maggior parte di essi richiede l'installazione di software di terze parti. Non dovresti aver paura di questo, poiché tali programmi aggiuntivi non contengono nulla di pericoloso per il tuo sistema operativo. Inoltre, c'è un modo per personalizzare il menu Start esclusivamente utilizzando Windows 10 stesso.
Personalizzazione utilizzando le funzionalità standard di Windows 10
Questo metodo massimizza l'aspetto del menu Start a quello classico. L'essenza dell'ambientazione è liberarsi delle "piastrelle" ingombranti che occupano quasi un terzo della superficie dello schermo. Può essere fatto in pochi minuti.
-
Apri il menu "Start", fai clic con il pulsante destro del mouse su ogni riquadro e seleziona l'opzione "Rimuovi dalla schermata iniziale". Ripetiamo questo fino a quando non ci sono più tessere nello spazio disponibile.

Area piastrellata nel menu Start di Windows 10 Quando fai clic con il pulsante destro del mouse su una tessera, puoi modificarne le impostazioni
-
Dopo che l '"area piastrellata" è libera, spostare il cursore del mouse sul bordo destro della finestra del menu "Start" finché non viene visualizzata l'icona della freccia a due punte. Tenere premuto il pulsante sinistro del mouse e trascinare il bordo del menu verso sinistra finché non si ferma.

Regolazione delle dimensioni dell'area piastrellata in Windows 10 Se non rimuovi tutte le tessere, non sarai in grado di ridimensionare l'area piastrellata
-
Nascondendo l'area di visualizzazione dei riquadri di Windows, si ottiene un menu Start più vicino alla versione standard.

Menu di avvio di Windows 10 senza area piastrellata Lasciando solo l'area "Start" del menu, ci si avvicina visivamente all'aspetto "classico"
Video: come rimuovere la "tile area" dal menu di avvio su Windows 10
Grazie a questo metodo, il menu "Start" comincia ad assomigliare al "classico", ma ancora abbastanza distante. Pertanto, per una personalizzazione più profonda, è meglio utilizzare utilità speciali. Considera i programmi più popolari che ti consentono di riportare il menu Start alla sua forma abituale.
I programmi più popolari per personalizzare il menu Start su Windows 10
Esistono molte utilità gratuite ea pagamento sul Web per Windows 10 che consentono di riportare il menu Start alla sua forma abituale. Tuttavia, milioni di utenti ordinari del sistema operativo Microsoft hanno da tempo scelto da loro un piccolo gruppo di sistemi più convenienti, efficienti e facilmente personalizzabili.
StartIsBack: scegli la versione corretta
Alcuni elenchi principali di "Programmi popolari di personalizzazione del menu Start per Windows 10" consigliano StartIsBack. Ma tieni presente che non tutte le versioni di questo programma sono adatte per Windows 10. Oggi ci sono tre versioni:
- Versione StartIsBack per Windows 8;
- versione di StartIsBack + per Windows 8.1;
- Versione StartIsBack ++ per Windows 10.
Per Windows 10, è possibile utilizzare solo la versione StartIsBack ++.
StartIsBack ++ per Windows 10
Vai alla pagina ufficiale del programma nella sezione Download e scarica StartIsBackk ++ dell'ultima build.

Se scarichi una versione del programma che non è destinata a Windows 10, non verrà avviata per te
Dopo il download, esegui il programma di installazione. Durante l'installazione, puoi selezionare il russo.
Dopo l'installazione apparirà una finestra in cui è possibile accedere direttamente alle impostazioni del pannello "Start" facendo clic sulla voce "Configura StartIsBack".

Al termine dell'installazione del programma, ti verranno anche fornite le principali opzioni per l'avvio utilizzando i tasti di scelta rapida
L'utilità StartIsBack ha quattro diverse finestre di impostazioni, che insieme consentono di creare uno stile individuale completo del menu Start.
-
Finestra di personalizzazione del menu Start. Consente di modificare l'ordine di visualizzazione dei programmi installati, la dimensione e l'evidenziazione delle icone, nonché di personalizzare la barra di ricerca.

Finestra di personalizzazione del menu Start in StartIsBack ++ La personalizzazione del menu Start è così ricca che tutti possono scegliere l'opzione migliore per se stessi
-
Finestra delle impostazioni dell'aspetto. Aiuta a scegliere lo stile della finestra del menu Start.

La finestra mobile "Aspetto" nel programma StartIsBack ++ Lo stile del design del menu "Start" prevede un'impostazione abbastanza flessibile
-
Finestra delle impostazioni di commutazione. Include le impostazioni per i tasti di scelta rapida e il posizionamento dell'icona Start sullo schermo del monitor.

La finestra mobile "Cambia" nel programma StartIsBack ++ Quando si assegnano i tasti di scelta rapida, fare attenzione che non duplichino altri comandi nel sistema Windows
-
Finestra delle impostazioni aggiuntive. È possibile personalizzare la visualizzazione di tutti i documenti aperti di recente o dei programmi in esecuzione.

Finestra delle impostazioni avanzate in StartIsBack ++ Nelle impostazioni "Avanzate", puoi anche disabilitare il programma StartIsBack ++ senza rimuoverlo dal sistema
Dopo aver completato il processo di installazione, avrai un "avvio classico".

Modificando le impostazioni del menu "Start", è possibile controllare il risultato in tempo reale senza riavviare il computer
Classic Shell: un programma con un'ampia funzionalità di impostazioni
Questa utility è forse la più famosa, richiesta e conveniente di tutte. È disponibile in molte lingue, incluso il russo. Per tornare a utilizzare Classic Shell al menu Start classico, è necessario:
-
Vai al sito web ufficiale del programma, dove proprio sulla pagina principale fai clic sul pulsante Scarica ora per scaricare.

Pagina di download ufficiale di Classic Shell Se si fa clic sul collegamento Scarica versioni tradotte durante il download, è possibile selezionare la versione della lingua dell'applicazione
-
Dopo il download, l'avvio del programma e l'accettazione del contratto di licenza, Classic Shell ti darà il diritto di selezionare la cartella di installazione e quei componenti di utilità che desideri installare. Ci sono solo quattro componenti di questo tipo:
- Modulo Explorer classico: restituisce la visualizzazione classica della barra degli strumenti di Windows;
- Modulo menu Start classico: cambia l'aspetto del menu Start in quello standard (come in Windows 7);
- Modulo IE classico: aggiunge il familiare browser Internet Explorer a Windows 10;
-
Modulo Classic Shell Update: consente al programma di scaricare e installare automaticamente gli aggiornamenti.

Finestra di installazione di Classic Shell Per scegliere di disabilitare i componenti di installazione non necessari, fare clic sull'icona del disco rigido accanto al nome e selezionare "Il componente sarà completamente inaccessibile"
-
Dopo aver terminato l'installazione e aver fatto clic sul menu "Start", verrai immediatamente portato alla finestra delle impostazioni della shell classica. Ha quattro schede:
-
la finestra per l'impostazione dello stile del menu Start consente di personalizzare l'aspetto sia del menu stesso che del pulsante corrispondente;

Finestra mobile Stile menu di avvio in Classic Shell Classic Shell offre una visualizzazione classica del menu Start non solo da Windows 7, ma anche da una versione precedente di Windows XP
-
la finestra per la configurazione dei parametri principali permette di impostare combinazioni di tasti di scelta rapida con cui verranno eseguiti i comandi di Windows;

Finestra mobile Impostazioni di base in Classic Shell Premendo il pulsante "Archivia parametri" sarà possibile salvare rapidamente le impostazioni correnti per accedervi successivamente
-
la finestra per l'impostazione della copertina permette di impostare lo sfondo della finestra nel menu "Start";

Finestra mobile "Skin" in Classic Shell Ci sono un totale di 8 stili per l'aspetto del menu Start
-
La finestra di personalizzazione del menu Start è responsabile della configurazione della visualizzazione delle icone nel menu.

Personalizza il menu Start in Classic Shell La finestra "Personalizza menu di avvio" consente non solo di scegliere l'aspetto dei singoli elementi, ma anche di disabilitarne completamente alcuni
-
-
Dopo aver selezionato tutte le impostazioni necessarie, il menu "Start" assumerà il suo solito aspetto classico.

Una delle opzioni per personalizzare il menu di avvio classico utilizzando il programma Classic Shell Il programma Classic Shell non consuma quasi nessuna risorsa aggiuntiva del tuo PC
Video: il processo di installazione e configurazione del programma Classic Shell su Windows 10
Start10: il programma con la migliore integrazione per lo stile Windows 10
Un'altra utility nella "parte superiore" è Start10. Ti consente di personalizzare lo stile visivo del menu Start in modo che si armonizzi perfettamente con lo stile generale di Windows 10. Per verificarlo è sufficiente seguire una serie di semplici passaggi:
-
Vai alla pagina degli sviluppatori del programma e fai clic su Provalo gratis!

Pagina di download ufficiale di Start10 Nella pagina principale è possibile guardare un video che illustra le capacità del programma
-
Dopo il download e l'installazione, si aprirà la finestra principale dell'utilità, in cui è possibile creare la versione desiderata del menu Start utilizzando le impostazioni disponibili.
-
l'impostazione "Stile" contiene due schede che aiutano a personalizzare l'aspetto del menu "Start": il pulsante principale, le dimensioni, il numero e l'illuminazione delle icone e altro;

La finestra mobile "Stile" nel programma Start10 La finestra delle impostazioni "Stile" è divisa in due sottovoci
-
l'impostazione "Control" è responsabile della ridistribuzione dei tasti di scelta rapida per i comandi relativi al menu "Start";

La finestra mobile "Controllo" nel programma Start10 Se hai un solo tasto WIN sulla tastiera, alcune impostazioni non saranno disponibili
-
l'impostazione "Desktop" consente di modificare la gamma e la trama della barra degli strumenti inferiore, oltre a nascondere il pulsante "Start".

La finestra mobile "Desktop" in Start10 Sebbene il programma Start10 supporti la lingua russa, è solo parzialmente russificato
-
- Di conseguenza, otteniamo un menu di avvio rigorosamente classico o la sua versione più moderna con note di progettazione di Windows 10.
Durante la scrittura di questo articolo, l'autore ha notato che l'utilità Classic Shell è la più popolare tra gli utenti di lingua russa e inglese. Se prendiamo in considerazione gli utenti stranieri di Windows 10, sono richiesti anche il menu Start di IObit e i programmi Power8. Durante il test delle applicazioni di cui sopra, si è scoperto che il menu Start di IObit non solo ha molte meno funzionalità di impostazione rispetto ad altri programmi, ma anche una risposta più lenta delle voci del menu Start. Inoltre, la sua installazione può anche portare al blocco di Windows Explorer o alla visualizzazione errata delle icone sul desktop. Se parliamo di Power8, i suoi ovvi vantaggi saranno il consumo minimo di risorse del PC, oltre a una barra di ricerca integrata che ti consente di cercare non solo sui dischi locali, ma anche su Internet.senza dover avviare manualmente il browser. Lo svantaggio principale dell'utilità è un insieme molto specifico di impostazioni per il menu Start e il pannello di accesso rapido.
Modo alternativo di personalizzazione per "occasioni speciali"
Un altro "caso speciale" potrebbe essere il motivo per voler restituire il "Classic Start" in Windows 10. Immagina di aver avviato un computer con il sistema operativo Windows, aperto il menu Start e improvvisamente non hai visto la solita finestra, ma un insieme di tessere espanse a schermo intero.

In modalità tablet, non cambia solo il menu Start, ma anche la barra degli strumenti inferiore
In questo caso, è abbastanza facile tornare alla visualizzazione normale del menu di avvio. Il fatto è che la "modalità tablet" è abilitata sul tuo computer. Per disattivarlo devi:
-
Vai alle impostazioni della console "Sistema" (fai clic con il pulsante destro del mouse sul menu "Start", quindi seleziona "Opzioni").

Impostazione "Sistema" nelle impostazioni di Windows 10 Puoi anche avviare la console di sistema dalla barra di ricerca di Windows 10
-
Nell'elenco dei parametri che appare a sinistra, seleziona "Tablet Mode" e metti il primo scroller in posizione "Off".

Funzione Tablet Mode nella finestra delle impostazioni di sistema Oltre a disabilitare la modalità tablet, puoi anche abilitare la notifica di attivazione nelle impostazioni al successivo avvio di questa modalità.
- Ora, quando premi il pulsante "Start", aprirai la normale finestra di avvio.
Video: come disabilitare la modalità tablet in Windows 10
Esistono altri modi per personalizzare il menu Start di Windows 10 con l'aspetto classico? La risposta è no, puoi solo provare diverse applicazioni di terze parti o accontentarti delle impostazioni di sistema standard. Ciò è stato confermato da un dipendente ufficiale (moderatore) di Microsoft Corporation. Una domanda simile di un utente sul sito del supporto tecnico Microsoft (collegamento con il testo originale in inglese) ha ricevuto la risposta come segue (tradotta dall'autore di questo articolo):
Dopo aver verificato tutti i metodi disponibili per restituire l'aspetto classico del menu Start a Windows 10, l'autore di questo articolo è giunto alla conclusione che la soluzione migliore sarebbe quella di utilizzare programmi di terze parti come StartIsBack ++ e Classic Shell. Queste utilità hanno mostrato il lavoro più stabile, pur avendo la più ampia funzionalità di impostazioni.
Il nuovo OS Windows 10 ha senza dubbio fatto un passo avanti in termini di modernizzazione, semplificazione, versatilità e maggiore reattività nei confronti degli utenti. Tuttavia, non tutte le innovazioni di Microsoft erano gradite agli utenti. Uno dei più controversi è l'enfasi sul "sistema di menu di avvio piastrellato", quindi molti vorrebbero tornare alla familiare opzione di avvio "classica". E questo è abbastanza realistico non solo grazie alle funzionalità integrate di Windows 10 stesso, ma anche, prima di tutto, a numerosi programmi di terze parti.
Consigliato:
Come Catturare Un Topo, Creare Una Trappola Per Topi Con Le Tue Mani Da Una Bottiglia O In Altri Modi, Come Installare, Caricare E Quale Esca Mettere Nella Trappola + Foto, Video

Suggerimenti per sbarazzarsi dei ratti con efficaci trappole fai-da-te. Istruzioni dettagliate per le trappole per topi. Prendilo o no. Foto e video
Come Sbarazzarsi Dei Topi In Una Casa Privata, Un Pollaio, Un Appartamento E Altri Locali - Utilizzando Vari Metodi Per Rimuovere I Roditori
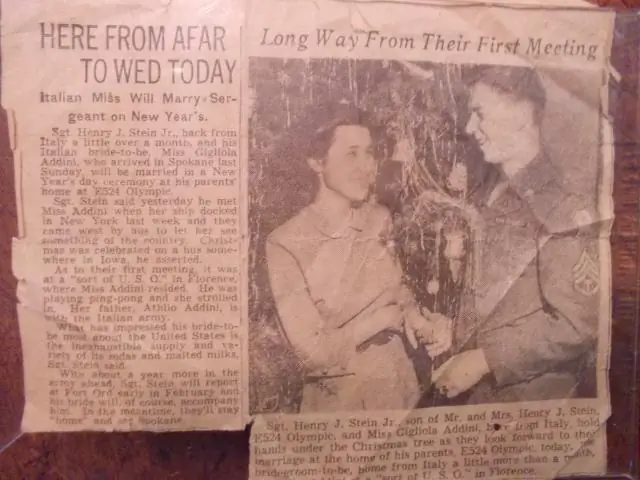
Motivi per la comparsa di topi in casa. Quali metodi, significa utilizzare nella lotta contro i ratti in vari locali residenziali e non residenziali. Azioni preventive. video
Come Creare Un Carattere Per Un Bagno Con Le Tue Mani, In Legno E Con Altri Materiali: Istruzioni Dettagliate Con Foto, Video, Dimensioni E Disegni

Perché hai bisogno di un carattere, del suo design. Tipi di caratteri. Come creare un carattere con le tue mani: istruzioni passo passo. Foto e video
Perché Su Windows 10 Il Pulsante Di Avvio Non Funziona E Il Menu Principale Non Si Apre

I problemi più comuni nel menu "Start" su Windows 10. I motivi dell'aspetto. Soluzioni: universali e per casi specifici
Personalizzazione Del Menu Di Avvio Per Windows 10: Come Modificare L'aspetto Del Pannello, Dei Pulsanti, Ecc

Ridimensiona, formatta l'elenco, rimuovi e aggiungi tessere al menu Start. Come modificare l'icona sulla barra degli strumenti di accesso rapido. Risoluzione dei problemi di menu
