
Sommario:
- Autore Bailey Albertson [email protected].
- Public 2023-12-17 13:01.
- Ultima modifica 2025-01-23 12:43.
Come impostare il browser Yandex come predefinito in Windows 7, 8, 10
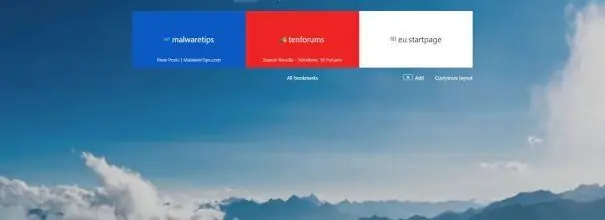
Tutte le versioni di Windows hanno sempre avuto un browser predefinito. Prima di Windows 10, era Internet Explorer e, nell'ultima versione, Edge. Ma la maggior parte degli utenti si sta allontanando dal browser standard e sta passando a una delle offerte più convenienti ed efficienti. Una volta che inizi a utilizzare un nuovo browser di terze parti, dovresti impostarlo come programma predefinito.
Perché scegliere il browser predefinito
Scaricando e installando un browser di terze parti, ti assicurerai che il tuo computer avrà due browser: standard e nuovo. Per questo motivo, il sistema operativo inizierà a confondersi quando si apre un file espanso tramite il browser. Ad esempio, si desidera aprire un collegamento salvato: Windows troverà entrambi i browser e non sa quale concedere il diritto di visualizzare il contenuto. Dovrai fare questa scelta: apparirà una finestra in cui ti verrà chiesto tramite quale applicazione il file dovrà aprirsi.
La scelta è semplice, ma il problema è che devi farlo ogni volta che distribuisci file che si aprono in un browser. Se devi lavorare spesso con tali elementi, dovrai fare una scelta per il sistema abbastanza spesso. Per evitare ciò, è necessario specificare una volta quale browser fungerà da applicazione predefinita per un determinato tipo di file.
Scegliere il browser predefinito in diverse versioni di Windows
La possibilità di specificare il browser predefinito era disponibile in tutte le versioni del sistema operativo. Ma alcuni dei metodi presenti nelle versioni precedenti di Windows mancano in quelle più recenti e viceversa. Tutti i metodi sono descritti di seguito e sono state aggiunte delle note per determinare per quale versione di Windows è adatta questa istruzione.
Al primo avvio (per tutte le versioni)
La maggior parte dei browser chiede all'utente quando li accende per la prima volta (e alcuni lo chiedono sempre, anche in caso di lanci ripetuti) se desidera impostare il browser attivato come applicazione predefinita. Se dai una risposta affermativa, le impostazioni di sistema cambieranno automaticamente. Ma se il tuo browser non fa più una domanda simile, utilizza uno dei metodi descritti di seguito.
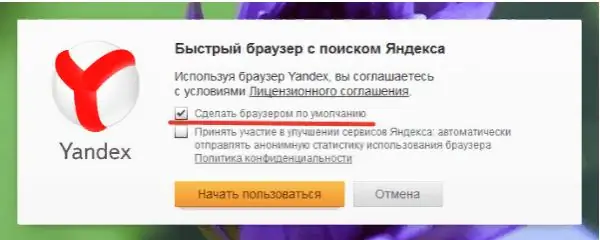
Consentire al browser di diventare il browser predefinito
Tramite impostazioni (per tutte le versioni)
Ogni browser contiene una funzione che consente di designarlo come un programma standard. Puoi trovarlo nelle impostazioni. Ad esempio, in Yandex Browser, devi fare quanto segue:
-
Espandi il menu facendo clic sull'icona sotto forma di tre linee rette parallele situate nell'angolo in alto a destra. Seleziona "Impostazioni".

Vai alle impostazioni del browser Apri le impostazioni del browser
-
Scorri l'elenco che appare fino al blocco "Browser predefinito" e fai clic sul pulsante in esso contenuto.

Impostazione predefinita tramite impostazioni Il browser Yandex viene utilizzato per impostazione predefinita
Fatto, i parametri di sistema verranno modificati automaticamente.
Tramite il menu contestuale (per tutte le versioni)
-
Trova il file che dovrebbe aprirsi nel browser. Cliccaci sopra con il tasto destro del mouse e vai alla funzione "Apri con …", quindi alla voce "Seleziona un'altra applicazione".

Selezione dell'applicazione predefinita Usiamo la funzione "Apri con …"
-
Apparirà un elenco completo dei programmi disponibili nella memoria del computer, così come la riga "Usa sempre questa applicazione per questo formato" - seleziona la casella accanto ad essa. Dopo aver selezionato Yandex Browser, assumerà automaticamente il ruolo di utilità standard per tutti i file del formato selezionato.

Selezione di un programma per questo tipo di file Seleziona la casella accanto a "Usa sempre questa applicazione per aprire …"
Tramite il pannello di controllo (Windows 7, 8)
Nelle versioni di Windows precedenti alla 10, la scelta dei programmi standard per diversi file veniva effettuata tramite il pannello di controllo:
-
Dal menu Start, apri il Pannello di controllo. Di solito si trova nell'elenco dei programmi di accesso rapido, ma può anche essere trovato utilizzando la barra di ricerca del sistema.

Vai al pannello di controllo Apertura del pannello di controllo
-
Digita "Programmi predefiniti" nella barra di ricerca del pannello di controllo e apri la sezione trovati.

Vai all'elenco dei programmi predefiniti Apri la sezione "Programmi di default"
-
Vai al blocco in cui puoi impostare le utilità predefinite.

Vai alla definizione dei programmi standard Apri la voce "Impostazione programmi predefiniti"
-
Trova il browser che fa per te nell'elenco e impostalo come principale.

Impostazione del browser predefinito in Windows 7, 8 Fare clic sulla riga "Usa questo programma come predefinito"
Tramite opzioni (Windows 10)
In Windows 10, le impostazioni che in precedenza si trovavano nel Pannello di controllo sono state parzialmente spostate nell'app Impostazioni incorporata. È lei che ha bisogno di usare:
-
Utilizzando la barra di sistema di ricerca, trova l'utilità "Opzioni" e aprila.

Vai alle impostazioni del computer Apri l'applicazione "Impostazioni"
-
Espandi il blocco "Applicazioni".

Vai alle impostazioni dell'applicazione Apri la sezione "Applicazioni"
-
Andando alla sottovoce "Applicazioni predefinite", individua il blocco "Browser" e seleziona il programma che ritieni più adatto al suo interno.

Scegliere un browser predefinito nelle opzioni Nella sottovoce "Applicazioni predefinite" indichiamo Yandex Browser
Video: scelta di un browser predefinito
Il browser standard deve essere selezionato manualmente in modo che il sistema sappia quale programma utilizzare per aprire un certo tipo di file. È stato possibile effettuare una scelta in diverse versioni di Windows in modi diversi, ma esistono anche modi universali. Il modo più semplice è utilizzare le impostazioni del browser stesso o i parametri di sistema integrati.
Consigliato:
Come Installare Yandex Browser Su Un Computer, Anche Gratuitamente: Cerca L'ultima Versione, Configura Il Programma Su Windows, Disinstalla

Come scaricare l'ultima versione di Yandex.Browser. Il primo setup, gestione delle estensioni, risoluzione dei problemi che si presentano durante il lavoro. Rimozione del browser
Come Installare Tor Browser, Anche Gratuitamente: Cerca L'ultima Versione, Configura Il Programma Su Windows, è Possibile Disinstallare Il Browser Tor

Come scaricare l'ultima versione di Tor Browser. Primo setup, gestione della sicurezza, problem solving. Rimozione di Tor Browser
Come Installare Aggiungi Blocco Per Yandex Browser: Perché è Fatto, Come Funziona Il Blocco Degli Annunci, Come Configurarlo E Rimuoverlo Se Necessario

Perché AdBlock è installato nel browser. Quali sono i vantaggi e gli svantaggi di questa estensione. Come installarlo, configurarlo e rimuoverlo se necessario
Come Installare Un'estensione Nel Browser Yandex: Cosa Ci Sono, Come Scaricare, Configurare, Disinstallare E Cosa Fare Se Non Funzionano

Perché installare componenti aggiuntivi nel browser Yandex. Come scaricarli dallo store ufficiale o dal sito dello sviluppatore. Cosa fare se non installato
Estensione VPN Gratuita Per Yandex Browser: Che Cos'è, Come Scaricare, Installare Su Un Computer, Abilitare E Configurare Per Yandex

Cos'è la VPN. Estensioni VPN per Yandex Browser: ricerca, installazione, configurazione. Descrizione delle estensioni VPN più diffuse
