
Sommario:
- Autore Bailey Albertson [email protected].
- Public 2023-12-17 13:01.
- Ultima modifica 2025-01-23 12:43.
Estensione Adblock Plus o come sbarazzarsi degli annunci pop-up in Google Chrome

La pubblicità intrusiva sulle risorse web nel browser Chrome è un problema risolvibile. Diamo un'occhiata a come sbarazzarsene utilizzando una speciale estensione Adblock Plus.
Soddisfare
-
1 Come rimuovere gli annunci pop-up nel browser Google Chrome
- 1.1 Tramite le impostazioni di Chrome
-
1.2 Pulendo le cartelle
1.2.1 Video: come rimuovere gli annunci in Google Chrome senza programmi
-
1.3 Tramite ad blocker di terze parti
- 1.3.1 Come funziona l'estensione di blocco
- 1.3.2 Alcuni esempi di estensioni
-
2 Come installare e configurare l'estensione Adblock Plus
-
2.1 Come scaricare e installare Adblock Plus per Google Chrome
- 2.1.1 Sito ufficiale
- 2.1.2 Google Chrome Extension Web Store
- 2.1.3 Video: due modi per installare Adblock Plus in Google Chrome
-
2.2 Configurazione del plugin dopo l'installazione
- 2.2.1 Abilitazione dell'estensione Adblock Plus e del blocco del sito
- 2.2.2 Configurazione di altre impostazioni di Adblock Plus
- 2.2.3 Video: funzionalità aggiuntive di Adblock Plus
-
2.3 Cosa fare se Adblock Plus non si installa
- 2.3.1 Svuotare la cache
- 2.3.2 Reinstallare Google Chrome
- 2.3.3 Video: come rimuovere completamente Google Chrome dal PC
-
Come rimuovere gli annunci pop-up nel browser Google Chrome
Esistono diversi modi per rimuovere fastidiosi annunci in Google Chrome. Ad esempio, nelle impostazioni del browser stesso o pulendo il sistema PC dai file che eseguono annunci sui siti Web.
Tramite le impostazioni di Chrome
Google Chrome ha un'opzione integrata per sbarazzarsi di quelle fastidiose finestre pubblicitarie.
Per abilitare questa opzione:
-
Fai clic con il pulsante sinistro del mouse sull'icona a tre punti nell'angolo in alto a destra dello schermo nella finestra di Chrome. Seleziona la sezione "Impostazioni".

Menu del browser Google Chrome Apri la sezione "Impostazioni" nel menu di Google Chrome
-
Scorri la scheda verso il basso e fai clic sul link "Avanzate" per aprire altre impostazioni del browser.

Scheda delle impostazioni di Google Chrome Fare clic sulla parola "Ulteriori"
-
Nella sezione "Privacy e sicurezza", individua la voce "Impostazioni contenuti".

Elemento "Impostazioni contenuto" Seleziona "Impostazioni contenuto" nella sezione "Privacy e sicurezza"
-
Nell'elenco che appare, vai a due voci a turno: "Finestre popup" e "Pubblicità". Attiva il blocco per loro.

Sezione "Impostazioni" in Google Chrome Imposta su "Bloccato" per "Annunci" e "Popup"
Pulendo le cartelle
Un altro modo per sbarazzarsi delle finestre pubblicitarie senza utilizzare programmi di terze parti è pulire manualmente le cartelle sul disco di sistema dai file che avviano annunci nella finestra del browser. Per prima cosa è necessario abilitare la visualizzazione dei file nascosti sull'unità C:
-
Avvia la finestra Esegui dal menu Start nell'angolo inferiore sinistro dello schermo del PC.

La voce "Esegui" nel menu "Start" Apri la finestra Esegui utilizzando il menu Start
-
Copia e incolla il comando delle cartelle di controllo nel campo Apri. Fare clic su "OK".

Comando di controllo delle cartelle nella finestra Esegui Scrivi le cartelle di controllo dei comandi nella finestra Esegui
-
Nella finestra vai alla scheda "Visualizza". Deseleziona la casella di controllo "Nascondi file di sistema protetti".

La voce "Nascondi file di sistema protetti" nella finestra "Opzioni Explorer" Deseleziona "Nascondi file di sistema protetti"
-
Fare clic su "Sì" per confermare che si desidera davvero vedere i file di sistema in Esplora risorse.

Conferma della disabilitazione dell'opzione "Nascondi file di sistema protetti" Fare clic sul pulsante "Sì" per confermare
-
Nella scheda "Visualizza", seleziona anche la casella accanto a "Mostra file, cartelle e unità nascosti".

Elemento "Mostra file, cartelle e unità nascosti" nella scheda "Visualizza" Abilita l'opzione "Mostra file, cartelle e unità nascoste"
- Fare clic su "OK".
Per eliminare manualmente i processi nelle cartelle di sistema, procedi come segue:
- Premi Ctrl + Maiusc + Canc sulla tastiera. Apri l'elemento "Task Manager". Vai alla scheda "Processi".
-
Trova processi insoliti sospetti. Fare clic con il tasto destro su di essi uno per uno e selezionare "Apri percorso file".

Finestra Task Manager Apri il file in Windows Explorer
- Elimina tutti i file insieme alla cartella stessa.
I file da eliminare hanno le seguenti parole nei loro nomi:
- pirritdesktop.exe (e altri processi con la parola pirrit);
- progetto di ricerca (e altri processi con la parola ricerca, ad eccezione del servizio SearchIndexer di Windows, che non può essere toccato);
- awesomehp, conduit, babylon, webalta, websocial, CodecDefaultKernel.exe, mobogenie.
In caso di dubbi sulla necessità di eliminare un determinato file, ignorarlo o provare a trovare informazioni su di esso su Internet.
Video: come rimuovere gli annunci in Google Chrome senza programmi
Tramite ad blocker di terze parti
Gli annunci pop-up scompaiono immediatamente dal browser se installi un'estensione speciale: un blocco degli annunci. Consideriamo i principi di funzionamento di tali programmi e familiarizziamo con i più popolari.
Come funziona l'estensione del blocco
È un mini-programma che viene installato all'interno del browser. Impedisce al browser di caricare vari elementi pubblicitari sulle risorse web: banner pop-up, video, ecc.
Gli elementi pubblicitari sono riconosciuti tra i contenuti utili grazie ai filtri, i cosiddetti elenchi di regole, che vengono creati manualmente da sviluppatori e comunità.
Alcuni esempi di estensioni
Attualmente, le seguenti estensioni sono popolari:
- AdBlock. Un componente aggiuntivo per il blocco dei pop-up rapido originariamente creato per Google Chrome. L'estensione ti consente di decidere su quale sito bloccare gli annunci e su quale no. Lo svantaggio del programma è che consuma molta memoria del computer;
- Adguard. Consuma una piccola quantità di RAM del PC, ma ci sono poche funzionalità. La versione gratuita è solo per due settimane. Successivamente, ti verrà offerta un'opzione a pagamento. Il prezzo dell'abbonamento varia da $ 1 a $ 60 e dipende dalla durata;
- Tasso di privacy. È specializzato nel bloccare solo "annunci dannosi" che violano la privacy degli utenti. Nel menu delle estensioni puoi vedere quali bug e script sono stati filtrati e sbloccarli tu stesso se, ad esempio, un elemento importante della pagina smette di aprirsi;
- uBlock. Non consuma molta RAM e accelera il caricamento della pagina. Puoi caricare i tuoi filtri e i siti autorizzati all'estensione. Disponibile per tre browser: Chrome, Firefox e Safari.
Come installare e configurare l'estensione Adblock Plus
Adblock Plus è uno dei più popolari ad blocker sulle pagine delle risorse web e nei risultati di ricerca. Funziona come un'estensione. Creato originariamente per Mozilla Firefox. Blocca diversi tipi di elementi della pagina, incluse immagini, animazioni, video, ecc.
Come scaricare e installare Adblock Plus per Google Chrome
Puoi trovare Adblock Plus blocker sia sul sito ufficiale del mini-programma che nel web store di Google Chrome.
Sito ufficiale
Gli sviluppatori hanno creato un sito Web in cui l'estensione è disponibile per il download in vari browser. È interessante notare che il sito stesso determina il browser in cui è stato aperto e offre immediatamente di scaricare la versione di Adblock Plus per questo tipo di browser.
- Apri il browser Google Chrome.
- Inserisci "Adblock Plus org" nella casella di ricerca e vai alla pagina ufficiale del programma.
-
La risorsa rileverà immediatamente che Chrome è aperto. Vedrai un pulsante verde Installa per Chrome. Cliccaci sopra.

Sito ufficiale di Adblock Plus Fare clic sul pulsante "Installa Adblock Plus"
-
Fare clic su "Installa estensione".

Installazione di Adblock Plus Conferma l'installazione di un blocco degli annunci
-
Il browser inizierà a scaricare e installare il componente aggiuntivo.

Installazione di un blocco degli annunci Il browser ha avviato l'installazione dell'estensione
-
Dopo alcuni secondi, si aprirà una scheda che informa che Adblock Plus è stato installato con successo.

L'installazione di Adblock Plus è stata completata con successo Sarai informato che Adblock Plus è stato installato con successo su Chrome
-
Un'icona di estensione apparirà nell'angolo in alto a destra. Facendo clic su di esso si aprirà il menu.

Menu Adblock Plus Apri il menu Adblock Plus facendo clic sull'icona dell'estensione nell'angolo in alto a destra
Google Chrome Extension Web Store
Adblock Plus è disponibile anche nel negozio online per temi ed estensioni per Google Chrome:
-
Nel menu Chrome, trova la sezione "Altri strumenti" e al suo interno "Estensioni".

Menu di Google Chrome Apri la sezione con le estensioni nel menu del browser
-
Fare clic sull'icona con tre strisce nell'angolo in alto a sinistra della scheda e trovare il collegamento al negozio di estensioni. Cliccaci sopra.

Apri il pulsante Google Chrome Web Store Apri il web store di Google Chrome
-
Inserisci Adblock Plus nella barra di ricerca.

Ricerca nel Web Store di Google Chrome Cerca Adblock Plus utilizzando la barra di ricerca
-
Il blocco sarà il primo elemento nell'elenco dei risultati. Fare clic sul pulsante blu "Installa".

Risultati della ricerca per la query Fare clic su "Installa"
- Conferma l'installazione. L'add-on verrà installato in pochi secondi.
Video: due modi per installare Adblock Plus in Google Chrome
Configurazione del plugin dopo l'installazione
Consideriamo ulteriore lavoro con il plugin e i parametri che possono essere modificati nelle impostazioni del componente aggiuntivo.
Abilitazione dell'estensione Adblock Plus e blocco dei siti
È necessario disabilitare e abilitare l'estensione Adblock Plus in una speciale sezione interna del browser:
- Fare clic sull'icona dei tre punti. Nel menu del browser, fare clic su "Impostazioni avanzate", e in esso - su "Estensioni".
-
Trova il componente aggiuntivo Adblock Plus. Nel suo campo, fai clic con il pulsante sinistro del mouse sul cerchio blu nell'interruttore.

Sezione estensioni in Google Chrome Trova Adblock Plus in Estensioni in Google Chrome
-
Diventerà grigio. Ciò significa che l'estensione è attualmente disabilitata. Per riattivarlo, trascina lo stesso cerchio verso destra.

Attivazione e disattivazione di Adblock Plus Il componente aggiuntivo Adblock Plus è disabilitato al momento
Puoi abilitare o disabilitare il blocco degli annunci popup su un sito specifico nel menu delle estensioni:
- Vai a qualsiasi sito, ad esempio, il motore di ricerca Yandex.
-
Apri il menu aggiuntivo.

Menu Adblock Plus disattivato Il blocco degli annunci è disabilitato su questo sito
-
Per abilitare l'add-on su questa risorsa, fare clic su "Disabilitato su questo sito". La croce rossa diventerà un segno di spunta verde.

Menu dell'estensione Adblock Plus inclusa Il blocco degli annunci è abilitato su questo sito
Se non desideri visualizzare il numero di elementi bloccati nella pagina, deseleziona "Mostra numero nell'icona" e comprimi la sezione "Statistiche di blocco".
Configurazione di altre impostazioni di Adblock Plus
Nelle impostazioni dell'estensione Adblock Plus, ci sono tre blocchi: "Generale", "Lista bianca dei siti" e "Guida".
Nella scheda Generale puoi:
- bloccare il monitoraggio aggiuntivo. I cosiddetti raccoglitori di informazioni, che tracciano i tuoi movimenti sui siti, verranno disabilitati;
- bloccare il monitoraggio tramite le icone dei social media. Consentono ai social network di formare un profilo in base alle visualizzazioni su altri siti, anche se non si fa clic su di essi;
-
includere annunci accettabili. Per molti proprietari di siti web, la pubblicità è la principale fonte di guadagno. Se lo disabilitiamo completamente, il proprietario non riceve pagamenti dai partner il cui sito sta promuovendo. Pertanto, se desideri aiutare i proprietari di siti a realizzare un profitto, abilita questa opzione: ti verranno mostrati solo annunci utili e non invadenti.

Impostazioni generali di Adblock Plus Attiva gli annunci accettabili se desideri supportare i proprietari dei siti
-
installa le lingue richieste. Se stai navigando in siti in inglese, aggiungi questa lingua al menu. Di conseguenza, il blocco degli annunci sarà in grado di lavorare completamente su queste risorse.

Aggiunta di lingue ad Adblock Plus Aggiungi le lingue dei siti che stai visualizzando per ottimizzare le prestazioni di Adblock Plus su di essi
Nel blocco "Lista bianca dei siti" è possibile aggiungere indirizzi di risorse su cui gli annunci non devono essere bloccati. Basta inserire l'indirizzo e fare clic su "Aggiungi sito".

Includere nella "lista bianca" i siti in cui gli annunci non devono essere bloccati
La sezione "Avanzate" ti permette di:
-
aggiungere la voce "Blocco elemento" al menu contestuale. Con questa opzione abilitata, è possibile bloccare temporaneamente alcuni elementi dei siti facendo clic destro su di essi e selezionando "Blocca elemento";

Menu contestuale degli elementi della pagina Seleziona "Blocca elemento" dal menu contestuale
- aggiungi il pannello Adblock Plus agli strumenti per sviluppatori. Sarai in grado di visualizzare gli elementi del sito bloccati e consentiti sulla barra degli strumenti per sviluppatori;
-
personalizzare gli elenchi di filtri. È possibile disabilitare e abilitare i filtri per identificare gli elementi pubblicitari, nonché aggiornarli;

Filtra elenchi in Adblock Plus Attiva o disattiva i filtri nelle impostazioni di Adblock Plus
-
crea il tuo elenco di filtri. Prendi il controllo di come funziona Adblock Plus scrivendo il tuo filtro. Tuttavia, prima di ciò, leggi le istruzioni per la creazione.

Sezione per la creazione di un filtro per Adblock Plus Crea il tuo filtro per Adblock Plus
Video: funzioni aggiuntive di Adblock Plus
Cosa fare se Adblock Plus non si installa
L'installazione di Adblock Plus potrebbe non riuscire con il seguente testo: "Si è verificato un errore NETWORK_FAILED." Le ragioni del suo verificarsi possono essere diverse: da una cache piena e un singolo errore nel sistema a elementi del browser danneggiati. Consideriamo i modi per risolvere il problema.
Prima di procedere con i seguenti passaggi, assicurati di avere Internet funzionante. Prova a installare di nuovo Adblock Plus. Se non funziona, passare alle procedure seguenti.
Svuotare la cache
L'arresto anomalo può verificarsi perché sono presenti troppi file nella cache di Google Chrome. Devi liberarlo:
- Apri la sezione "Impostazioni" in Google Chrome tramite il menu.
- Scorri la scheda verso il basso e fai clic sul link "Avanzate".
-
Nella sezione "Privacy e sicurezza", trova l'ultima voce "Cancella cronologia". Cliccaci sopra.

Blocca "Riservatezza e sicurezza" Fare clic su "Cancella cronologia"
-
Nella nuova piccola finestra selezionare il periodo "All Time". Seleziona tutte le caselle. Fare clic su "Elimina dati".

Rimozione di file non necessari dalla memoria del browser Fare clic sul pulsante blu "Elimina dati"
- Riavvia il browser e prova a installare di nuovo l'estensione.
Reinstallazione di Google Chrome
La soluzione al problema potrebbe essere rimuovere il browser prima di installare una nuova distribuzione. Non dovrebbero esserci file relativi al funzionamento di Google Chrome nella memoria del PC. Il programma di disinstallazione integrato in Windows non elimina le voci di registro e i file temporanei rimanenti. Per fare ciò, è necessario utilizzare utilità di terze parti che puliscono il sistema da tutte le "code".
Una di queste utility è Revo Uninstaller. Anche un principiante può capire la sua semplice interfaccia in russo. Durante la pulizia, il programma mostra l'intero ramo di cartelle che verranno eliminate dal PC. Puoi scegliere le cartelle che desideri eliminare o conservare. Considera l'idea di rimuovere Google Chrome utilizzando questo programma come esempio:
-
Vai alla risorsa ufficiale per scaricare il programma. Seleziona la versione gratuita. Fare clic sul pulsante verde Download gratuito.

Sito ufficiale di Revo Uninstaller Fare clic sul pulsante verde Download gratuito per scaricare la versione gratuita di Revo Uninstaller
-
Fare clic su Scarica ora.

Download di Revo Uninstaller Fare clic su Scarica ora per avviare il download del programma di installazione
-
Apri il file di installazione.

Programma di installazione scaricato Revo Uninstaller Esegui il programma di installazione scaricato
-
Seleziona la lingua del programma.

Selezione della lingua del programma Scegli una lingua per la futura interfaccia di Revo Uninstaller sul tuo PC
-
Seleziona la casella "Accetto i termini del contratto". Fare clic su "Avanti".

Avvio dell'installazione del programma Seleziona la casella "Accetto i termini del contratto"
-
Selezionare la cartella da installare e fare nuovamente clic su "Avanti".

Selezione di una cartella per Revo Uninstaller Seleziona una cartella da installare
-
Seleziona la casella accanto a "Crea un'icona sul desktop" se desideri che il collegamento al programma sia sempre a portata di mano.

Creazione di un collegamento di Revo Uninstaller sul "Desktop" Seleziona "Crea icona sul desktop"
-
Fare clic su "Installa".

L'ultimo passaggio dell'installazione di Revo Uninstaller Fare clic sul pulsante "Installa"
-
Fare clic su "Fine".

Completamento dell'installazione di Revo Uninstaller Fare clic su "Fine" per aprire la finestra di Revo Uninstaller
-
Si aprirà una finestra in cui vedrai un elenco di programmi installati sul tuo PC. Trova Google Chrome. Fare clic sul pulsante "Elimina" nel pannello superiore del programma di disinstallazione.

Elenco dei programmi in Revo Uninstaller Trova Google Chrome nell'elenco dei programmi
-
Seleziona "Avanzate" e fai clic su "Scansione".

Selezione del livello di scansione Seleziona "Avanzate"
-
Fare clic su "Seleziona tutto". Fare clic su "Avanti" per eliminare tutti i file principali del browser.

Contrassegno di tutti i file di Google Chrome per l'eliminazione Controlla tutti i file e fai clic su "Avanti"
- Fare nuovamente clic su "Seleziona tutto". Conferma l'eliminazione. Questa volta il programma inizierà a eliminare tutti i file rimasti nel sistema da Google Chrome.
Ora puoi procedere all'installazione di una nuova distribuzione di Chrome.
- Vai al sito web ufficiale di Google Chrome, da cui puoi scaricare la versione russa del browser.
-
Fare clic sul pulsante Scarica Chrome.

Sito ufficiale per il download di Google Chrome Fai clic su "Scarica Chrome"
-
Fare clic su "Accetta e installa".

I termini dell'accordo Fare clic su "Accetta e installa"
- Apri il programma di installazione scaricato. Fare clic su "Sì".
- Il file stesso installerà il browser sul PC e lo aprirà automaticamente.
- Nella nuova versione del browser, prova a installare di nuovo l'estensione Adblock Plus.
Video: come rimuovere completamente Google Chrome dal PC
Puoi bloccare fastidiose finestre pubblicitarie in Google Chrome utilizzando strumenti integrati, nonché estensioni speciali: blocchi degli annunci. Uno dei più scaricati è Adblock Plus. In esso, puoi personalizzare i filtri per la pubblicità, creare la tua "lista bianca". Se Adblock Plus non si installa, prova a disabilitare il tuo antivirus durante l'installazione. Anche la reinstallazione di Google Chrome potrebbe risolvere il problema.
Consigliato:
Un Pettine Per Gatti: Perché Ne Hai Bisogno, Tipi Di Dispositivi Per Pettinare, Come Farlo Da Solo, Dove è Conveniente Posizionarlo, Consigli
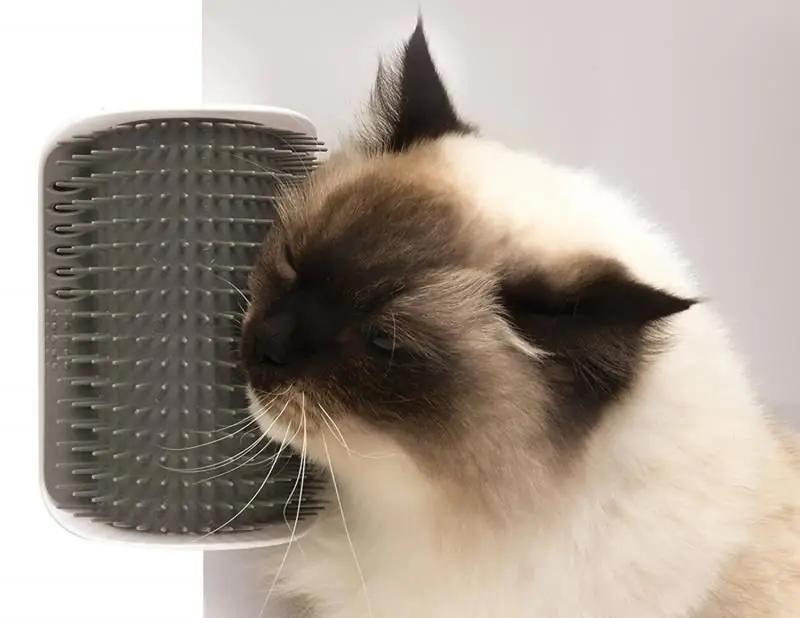
Il gatto ha bisogno di un pettine. Quali sono i tipi di pettine. Come fare tu stesso un pettine per un gatto. Istruzioni per foto e video. Come addestrare il tuo gatto a grattarsi. Recensioni
Perché Hai Bisogno Di Un Umidificatore In Un Appartamento, Anche Per Un Bambino, Secondo Komarovsky

Umidificatore d'aria nell'appartamento: benefici e rischi. Ho bisogno di un umidificatore se un bambino vive in casa
Come Installare Aggiungi Blocco Per Yandex Browser: Perché è Fatto, Come Funziona Il Blocco Degli Annunci, Come Configurarlo E Rimuoverlo Se Necessario

Perché AdBlock è installato nel browser. Quali sono i vantaggi e gli svantaggi di questa estensione. Come installarlo, configurarlo e rimuoverlo se necessario
Estensione VPN Per Google Chrome: Cos'è, Come Scaricare, Installare E Abilitare Per Google Chrome

Cosa sono le estensioni VPN. Principio di funzionamento. Esempi di installazione, configurazione, abilitazione e disabilitazione su Google Chrome
Spruzzare I Cetrioli Con Latte Con Iodio: Perché Ne Hai Bisogno E Come Farlo Nel Modo Giusto

Quali problemi dei cetrioli possono essere risolti trattandoli con iodio e latte. Come farlo bene
