
Sommario:
2025 Autore: Bailey Albertson | [email protected]. Ultima modifica: 2025-01-23 12:43
Come recuperare i gadget e aggiungerne di nuovi a Windows 10
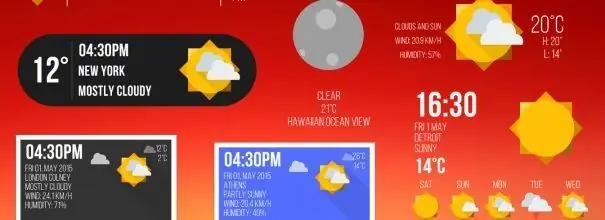
Il modo più comodo e veloce per ottenere le informazioni necessarie su base continuativa è utilizzare un widget. Ma in Windows 10, il posizionamento dei gadget sul desktop non è lo stesso delle versioni precedenti del sistema operativo.
Soddisfare
- 1 A cosa servono i widget
- 2 widget in Windows 10
-
3 Aggiunta di widget
-
3.1 Utilizzo dei siti
- 3.1.1 Wingdt.com
- 3.1.2 Soft.mydiv.net
-
3.2 Utilizzo di programmi di terze parti
- 3.2.1 Gadget ripristinati
- 3.2.2 8GadgetPack
- 3.2.3 Video: il ritorno di vecchi gadget
-
- 4 Rimozione del pannello dei gadget
- 5 Cosa fare se i widget non funzionano
A cosa servono i widget?
I widget (gadget) sono piccole applicazioni che si trovano sul desktop. Possono mostrare l'ora, assumendo la forma di un diverso tipo di orologio, i prezzi in dollari, il meteo di oggi e dei prossimi giorni, un elenco di notizie, ecc. ti aiutano a passare il tempo in attesa …
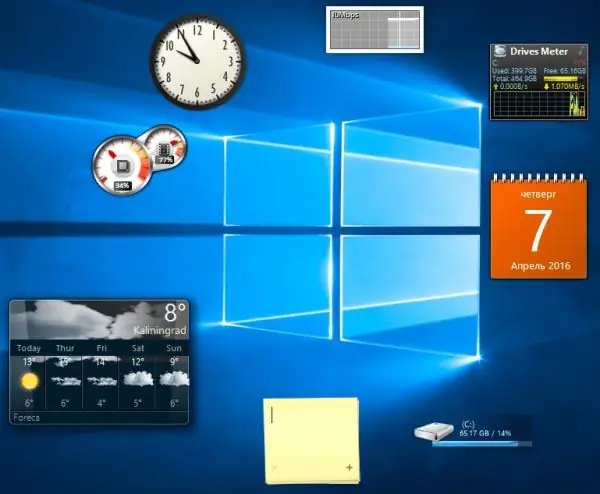
I widget suggeriscono le informazioni necessarie
In parole povere, i widget sono in grado di fornire qualsiasi informazione in un formato conveniente direttamente sul desktop. La cosa principale è trovare un widget adatto. Alcuni di loro funzionano solo con Internet, altri anche offline.
Widget in Windows 10
A partire da Windows 8, Microsoft ha abbandonato i widget integrati in quanto potrebbero potenzialmente minacciare la sicurezza dell'utente. Invece, vengono sostituiti da tessere nel menu Start, attivato per impostazione predefinita. I riquadri contengono previsioni del tempo, giochi e app consigliati, le ultime notizie da vari social network e altre informazioni. Possono essere controllati: spostare, modificare il volume, eliminare.
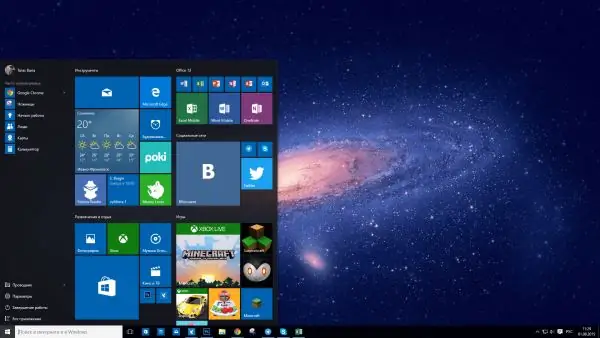
Il menu Start ha un analogo dei widget: i riquadri
Se mancano le tue tessere, puoi abilitarle manualmente:
-
Nelle impostazioni del computer, vai alla sezione "Personalizzazione".

Passaggio alla personalizzazione Apri la sezione "Personalizzazione"
-
Nella sottovoce "Start" fare clic sulla riga "Seleziona quali cartelle verranno visualizzate nel menu".

Vai all'elenco delle cartelle Fare clic sulla riga "Seleziona quali cartelle verranno visualizzate nel menu"
-
Nell'elenco espanso, attiva gli elementi che ti servono.

Aggiunta di una cartella al menu Attiviamo le cartelle necessarie
-
Per aggiungere un'applicazione specifica alle tessere, utilizzare la funzione "Pin to Start", disponibile dopo aver fatto clic con il pulsante destro del mouse su di essa.

Aggancio alla schermata iniziale Selezioniamo la funzione "Pin to home screen"
Aggiunta di widget
Windows 10 non dispone di gadget integrati, quindi non sarai in grado di inserire alcun mini-programma sul desktop utilizzando strumenti standard. Ma ci sono modi per aggiungere i widget necessari da soli, tramite un programma o un sito Web di terze parti.
Utilizzo dei siti
Ci sono abbastanza siti specializzati nell'hosting di widget per Windows 10. Puoi trovarli facilmente digitando in qualsiasi motore di ricerca: "Scarica widget per Windows 10". Consideriamo le opzioni più popolari e convenienti.
Wingdt.com
Questo sito fornisce widget per tutte le versioni del sistema operativo Windows: da XP a 10. Andando sul sito e selezionando la sezione Windows 10, vedrai un enorme elenco di gadget con un sistema di valutazione a cinque stelle. Sul lato sinistro del sito c'è un blocco ordinato per tipo. Dopo aver trovato il gadget necessario al suo interno, fare clic sul pulsante "Download".
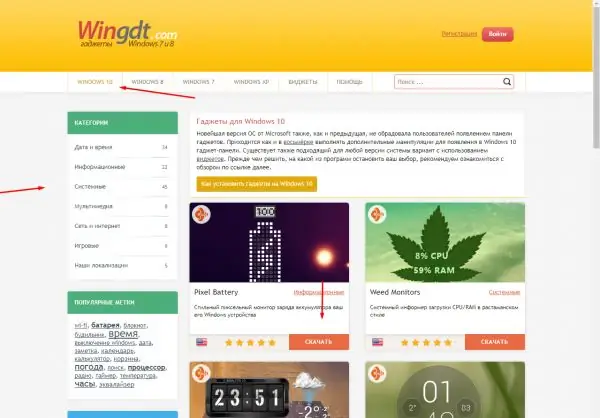
Seleziona il widget e fai clic sul pulsante "Download"
Appariranno una descrizione dettagliata e un link per il download. Dopo aver scaricato il widget, non resta che seguire la procedura di installazione, che sembra installare un normale programma.
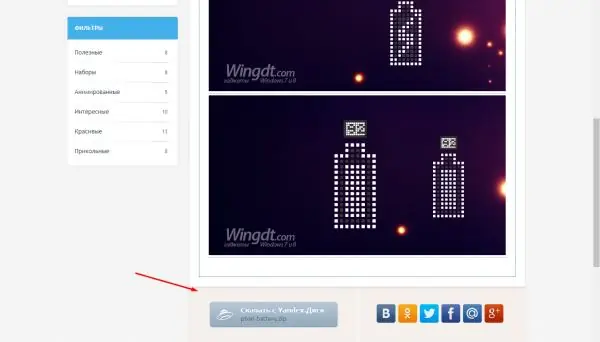
Guardiamo la descrizione del widget e facciamo clic sul pulsante "Download"
Soft.mydiv.net
Andando sul sito, selezionare la sezione "Tutto per Windows" - "Varie" - "Widget per Windows". Qui troverai un elenco di widget noti e utili provenienti da versioni precedenti del sistema operativo. Ogni gadget può essere scaricato separatamente. La procedura di installazione non è diversa dall'installazione di qualsiasi applicazione.
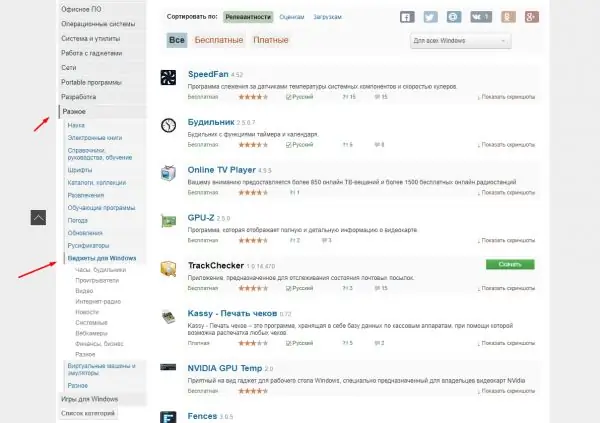
Vai alla sezione "Widget per Windows" e scarica il gadget desiderato
Utilizzo di programmi di terze parti
Ci sono molti programmi là fuori per recuperare i widget da Windows 7 e dalle versioni precedenti del sistema. Se uno di loro non funziona nel tuo caso (in Windows 10, i widget non funzionano sempre correttamente), usane un altro, alcuni dovrebbero sicuramente funzionare.
Gadget ravvivati
-
Il programma è gratuito, l'unica cosa che devi fare è scaricarlo e installarlo dal sito ufficiale. Successivamente, una nuova voce "Gadget" apparirà nel menu contestuale richiamato facendo clic con il pulsante destro del mouse su uno spazio vuoto sul desktop.

Vai al pannello dei gadget Apertura della sezione "Gadget"
-
Qui vedrai il pannello di controllo dei gadget standard. Con esso, puoi selezionare il widget desiderato, posizionarlo e modificarlo.

Gadget Revised Gadgets Panel Aggiungi e modifica widget
- In futuro, puoi rimuovere un widget inutilizzato facendo clic con il pulsante destro del mouse su di esso e selezionando la funzione "Unpin".
Il programma contiene i seguenti gadget: meteo, orologio, presentazione, calendario, valuta, tag, titoli di notizie, misuratore di temperatura dei componenti del computer.
8GadgetPack
-
Anche un programma gratuito, ma con due differenze: non è completamente tradotto in russo, ma ha una maggiore disponibilità di widget. Il passaggio al pannello di controllo dei gadget viene effettuato allo stesso modo, tramite il menu contestuale del desktop, ma l'elenco dei mini-programmi offerti è più lungo.

8 Pannello GadgetPack 8GadgetPack offre un elenco esteso di gadget disponibili
-
Nelle impostazioni è possibile disabilitare il caricamento automatico dei widget all'accesso, modificarne le dimensioni, abilitare i tasti di scelta rapida per accedere alla gestione dei widget.

8 Impostazioni di GadgetPack Nelle impostazioni è possibile modificare i parametri dei widget
Il programma contiene tutti gli stessi widget che erano nell'applicazione precedente, oltre a gadget per il monitoraggio più dettagliato del sistema e il controllo del suono. Inoltre, alcuni widget hanno funzionalità aggiuntive.
Video: il ritorno di vecchi gadget
youtube.com/watch?v=SNpMl-eLJYI
Rimozione del pannello dei gadget
È possibile eliminare un widget facendo clic con il pulsante destro del mouse su di esso e selezionando il pulsante "Elimina" o "Rimuovi". Per sbarazzarsi del pannello widget, è necessario disinstallare il programma con cui è apparso.
-
Apri il pannello di controllo. Puoi trovarlo utilizzando la barra di ricerca del sistema.

Vai al pannello di controllo Apertura del pannello di controllo
-
Scrivi nella casella di ricerca "disinstalla" e vai alla sottovoce "Disinstalla il programma".

Vai a disinstallare il programma Apri la sezione "Rimozione del programma"
-
Si aprirà un elenco di tutte le applicazioni di terze parti disponibili sul tuo computer. Selezionare il programma che conteneva il pacchetto widget e fare clic sul pulsante "Rimuovi". Conferma l'azione e attendi che il programma venga cancellato dal dispositivo. Potrebbe essere necessario riavviare il computer affinché le modifiche abbiano effetto.

Rimozione di un programma Rimuovere il programma che ha causato la visualizzazione dei widget
Cosa fare se i widget non funzionano
Poiché i widget non sono inizialmente forniti in Windows 10, le loro prestazioni dipendono solo dai creatori dell'applicazione che utilizzi per aggiungere gadget. Alcuni utenti si trovano di fronte al fatto che i gadget scompaiono dal desktop, non si risolvono, non funzionano o si bloccano.
L'unico modo per uscire da questa situazione è utilizzare un altro programma o installare separatamente il widget desiderato. Ancora più importante, non dimenticare di cancellare prima il programma non funzionante (come farlo è descritto nella sezione "Rimozione del pannello dei gadget"), altrimenti entrerà in conflitto con quello nuovo.
Windows 10 ha un analogo dei widget: icone incorporate nel menu Start. Ma con l'aiuto di programmi di terze parti, puoi restituire gadget da versioni precedenti del sistema o aggiungerne di nuovi scritti appositamente per l'ultimo Windows.
Consigliato:
Serrature Per Porte In Plastica: Quali Sono Meglio Usare E Come Installare Correttamente

I principali tipi di serrature per porte in plastica. Regole e sequenza di lavoro per l'installazione e lo smantellamento di tali serrature
Campanello Senza Fili: I Principali Tipi E Design, I Loro Pro E Contro Ea Cosa Dovresti Prestare Attenzione Quando Scegli

Il principio di funzionamento e i tipi di chiamate wireless. I loro vantaggi e svantaggi. Caratteristiche di installazione e riparazione delle chiamate wireless
Screensaver Sul Desktop Per Windows 10: Come Installare, Modificare O Rimuovere Del Tutto, Cosa Fare Con I Problemi Emergenti

Come installare e configurare le impostazioni dello screen saver per il desktop su Windows 10: istruzioni dettagliate. Possibili errori e metodi per la loro correzione
Come Installare L'orologio Sul Desktop Di Windows 10: Istruzioni E Suggerimenti Per L'aggiunta E La Configurazione Del Widget

Dove si trova e come installare il widget Orologio sul desktop in Windows 10. Programmi popolari per l'installazione dei widget: Gadgets Revived, MFI10, 8GadgetPack
Come Sbarazzarsi Dei Piccioni Sul Balcone, Sul Tetto Della Casa, Sulla Soffitta, Sul Davanzale Della Finestra E In Altri Luoghi

Metodi efficaci per affrontare l'invasione dei "piccioni". Come tenere i piccioni lontani da casa tua in modo che non tornino
