
Sommario:
2025 Autore: Bailey Albertson | [email protected]. Ultima modifica: 2025-01-23 12:43
Come impostare lo sfondo animato sul desktop in Windows 10
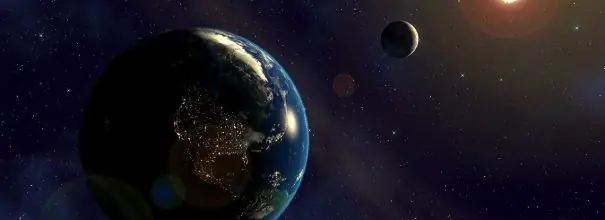
È sempre bello vedere un bellissimo salvaschermo sul tuo monitor. Se come sfondo sono installati i cosiddetti sfondi live, puoi in qualsiasi momento allontanarti dal lavoro monotono e di routine e andare in riva al mare o guardare il tramonto. Scarica da Internet, installa sul tuo computer e goditi immagini colorate in movimento.
Soddisfare
-
1 Che cos'è lo "sfondo animato"
1.1 Video: come appaiono gli sfondi live sul desktop
-
2 Programmi per l'installazione di sfondi animati sul desktop in Windows 10
-
2.1 DeskScapes 8
2.1.1 Video: come funziona DeskScapes 8
-
2.2 Sfondo video push
2.2.1 Video: come appaiono gli sfondi live impostati con PUSH Video Wallpaper
-
2.3 Creatore di sfondi animati
2.3.1 Video: funzionalità di Animated Wallpaper Maker
- 2.4 Altri programmi
-
- 3 Installazione e avvio di DeskScapes 8
-
4 Come impostare lo sfondo animato sul desktop in Windows 10
-
4.1 Selezione e installazione di sfondi animati
4.1.1 Video: come impostare lo sfondo animato sul desktop utilizzando DeskScapes 8
- 4.2 Rifornimento della raccolta di sfondi del programma
-
4.3 Gestione della carta da parati dal vivo
- 4.3.1 Impostazione dello sfondo con DeskScapes 8
- 4.3.2 Impostazione dello sfondo con PUSH Video Wallpaper
-
Che cos'è lo "sfondo animato"
L'immagine di sfondo del desktop è l'elemento di design più frequentemente modificato sul PC dagli utenti, perché diventa rapidamente noioso. Le immagini animate possono diversificare notevolmente l'aspetto. Gli screensaver dinamici sono facili da cambiare in base al tuo umore, a seconda del cambio di interfaccia e persino del tempo fuori dalla finestra. Inoltre, gli sfondi animati riflettono l'individualità dell'utente.
Gli sfondi animati possono essere suddivisi in diversi tipi:
- file video riprodotti in loop;
- sfondi animati: molto simili agli screensaver, ma sono sempre sul desktop;
- sfondi animati 3D: immagini profonde con l'imposizione di vari effetti di movimento.
Il pacchetto di installazione standard di Windows 10 non prevede l'utilizzo di sfondi live, ma puoi sempre scaricare programmi speciali che aiuteranno a "ravvivare" il desktop. L'unico fattore contro l'installazione di tali programmi è il loro elevato consumo di risorse di sistema. Sui computer meno recenti con una scheda video debole, il lancio dello sfondo animato può rallentare il sistema operativo. E a causa del surriscaldamento della scheda video, sono possibili varie situazioni impreviste (fino a malfunzionamenti del sistema). I proprietari dei computer moderni non hanno assolutamente nulla di cui preoccuparsi.
Video: come appaiono gli sfondi animati sul desktop
Programmi per l'installazione di sfondi animati sul desktop in Windows 10
Su Internet è disponibile un gran numero di programmi che consentono di installare sfondi live sul computer di casa o sul laptop. Esistono programmi con diverse funzionalità: da piccole utility a potenti programmi con cui puoi creare tu stesso lo sfondo.
DeskScapes 8
DeskScapes 8 è un'estensione di Windows che ti consente di impostare sfondi animati dinamici sul desktop. Il programma non influisce sulla velocità del computer e non è in conflitto con altre applicazioni. Ha un'interfaccia utente semplice e diretta, così semplice che anche un principiante può creare uno splendido design desktop in pochi minuti. Il programma è stato creato per Windows 8, ma è disponibile anche il supporto per Windows 10.
Questa piccola ma molto interessante utility ha una serie di caratteristiche:
- Scegli tra una varietà di sfondi animati o utilizza i tuoi file di immagine WMV per personalizzare il tuo desktop;
- viene fornito con il programma DreamMaker, con il quale è possibile creare e salvare i propri sfondi live;
- ha oltre 40 effetti di animazione che puoi applicare allo sfondo;
- quando crei uno sfondo tu stesso, puoi visualizzarlo in anteprima prima di impostarlo sul desktop.
Video: come funziona DeskScapes 8
Push Video Wallpaper
Push Video Wallpaper è un piccolo programma dello sviluppatore Push Entertainment. Puoi scaricarlo dal sito ufficiale. Il programma è a pagamento, ma prevede un lungo periodo di prova. È possibile utilizzare lo sfondo per Windows 10, 8.1, 8, 7. Per riprodurre file video sul desktop, è sufficiente aprire il programma ed eseguire il video desiderato. In modalità standby, lo sfondo diventa lo screen saver.
Va notato che sul sito ufficiale dell'azienda è possibile scaricare utilità per sfondi 3D "live".

Guarda come le immagini 3D statiche trasformano il tuo desktop installando un'utilità dedicata da Push Video Wallpaper
Video: come appaiono gli sfondi animati impostati con PUSH Video Wallpaper
youtube.com/watch?v=xcIp9BU0Bv8
Creatore di sfondi animati
Con Animated Wallpaper Maker, puoi creare sfondi animati da solo. Non hai bisogno di alcuna conoscenza speciale per questo. Basta scattare qualsiasi immagine che ti piace, regolare i parametri di animazione a tuo piacimento e goderti gli effetti. Una volta acquisita esperienza, puoi creare sfondi live unici in pochi minuti. Il programma ha un'interfaccia russa semplice e comprensibile.
Video: caratteristiche di Animated Wallpaper Maker
Altri programmi
Vale la pena prestare attenzione ad alcuni programmi più specializzati per lavorare con screensaver dinamici:
- Wallpaper Engine - un altro programma per impostare ed eseguire sfondi sul desktop;
- DreamRender - ha più funzioni di DeskScapes: utilizza l'animazione tridimensionale dell'oggetto, varie bolle, l'interazione della musica e altri effetti;
- Animated Wallpaper Maker: oltre a riprodurre sfondi animati, ha la capacità di aggiungere animazioni allo sfondo standard della finestra;
- VideoPaper: con il suo aiuto è facile trasformare il video in un bellissimo sfondo del desktop.
Installazione e avvio di DeskScapes 8
L'installazione di sfondi animati su un computer non richiede molto lavoro e conoscenze speciali. Per fare ciò, scarica ed esegui il programma che ti piace. Diamo un'occhiata a come farlo usando DeskScapes 8 come esempio:
- Scarica DeskScapes 8 seguendo il link.
-
Nella finestra che si apre, trova DeskScapes 8 e fai clic su di esso con il tasto sinistro del mouse.

Icone dei programmi sul sito web di Stardock Per scaricare DeskScapes, fai clic sinistro su di esso
-
Nella pagina di download, seleziona "Provalo gratuitamente" (ti verrà fornita una versione gratuita di 30 giorni del programma).

Finestra di download per la versione di prova di DeskScapes Seleziona la versione di prova di DeskScapes per scaricarla gratuitamente
-
Attendi che il programma venga scaricato sul tuo PC.

Finestra di download di DeskScapes nel browser Attendi che DeskScapes termini il caricamento
-
Per trovare il file scaricato nei download del browser, fare clic su Mostra nella cartella.

File di installazione dell'utility DeskScapes nei download del browser Attiva il collegamento DeskScapes nella cartella dei download del browser
- Attiva il collegamento al programma. Successivamente, verrà visualizzato un avviso e verrà chiesto il permesso di apportare modifiche al programma sul computer. Fare clic su Sì.
-
Dopo aver esaminato la licenza, fare clic su Avanti.

Finestra del contratto di licenza di DeskScapes 8 Quando viene visualizzato il contratto di licenza di DeskScapes, seleziona la casella "Accetto" e fai clic su "Avanti"
- La finestra successiva ti chiederà se desideri installare anche la versione di prova gratuita di Fense 3. Deseleziona la casella e fai clic su Avanti.
- Attendi il completamento dell'installazione.
-
Dopo un po 'apparirà la finestra del programma, selezionare la voce Avvia prova di 30 giorni.

Finestra per la selezione dell'opzione di installazione per DeskScapes 8 Per installare la versione gratuita di 30 giorni di DeskScapes 8, selezionare la riga Inizia prova di 30 giorni
- Nella nuova finestra, inserisci il tuo indirizzo e-mail e quindi fai clic su Fine.
-
Un'e-mail con un collegamento per attivare il programma verrà inviata all'indirizzo e-mail specificato, fare clic su di esso.

Finestra di attivazione di DeskScapes 8 Per attivare DeskScapes 8, segui il collegamento nella lettera che arriverà all'indirizzo e-mail specificato
- Sulla pagina del sito web, vedrai le congratulazioni per l'attivazione riuscita della prova di 30 giorni. Quindi puoi usare il programma.
Come impostare lo sfondo animato sul desktop in Windows 10
Dopo aver installato correttamente DeskScapes 8, è possibile scaricare, installare, modificare lo sfondo del desktop, inclusi quelli animati e con elementi di grafica 3D.
Selezione e installazione di sfondi animati
Hai scaricato DeskScapes 8 e installato sul tuo computer. Ora resta da imparare come usarlo, non c'è niente di difficile al riguardo:
-
Per comodità, porta il collegamento al programma sul desktop: vai su "Start" - "Tutti i programmi" e apri la cartella Stardock.

Collegamento del menu Start di DeskScapes Il collegamento a DeskScapes si trova nella cartella Stardock nel menu Start
-
Fare clic con il tasto destro sul collegamento DeskScapes, nella scheda visualizzata, selezionare Invia, quindi fare clic su Crea collegamento.

Collegamento sul desktop di DeskScapes Crea un collegamento sul desktop a DeskScapes per un accesso rapido
-
Esegui il programma utilizzando il collegamento sul desktop. Nella scheda che si apre, seleziona il campione che ti piace e fai clic su di esso. In basso a destra nella finestra del programma, fai clic sul pulsante Appli al desktop.

Tipi di sfondi in DeskScapes Fare clic sullo sfondo che ti piace e impostarlo utilizzando il pulsante Appli al mio desktop
-
Se fatto correttamente, apparirà un nuovo sfondo del desktop.

Sfondo 3D sul desktop Gli sfondi animati "Nebula" installati sul desktop sembrano misteriosi
Tali sfondi praticamente non caricano il sistema, inoltre, ci sono molti disegni statici nel kit. Se il tuo lavoro sul computer è associato a carichi pesanti sul sistema, puoi disabilitare temporaneamente gli sfondi live e inserire un'immagine normale sul desktop.
Video: come impostare lo sfondo animato sul desktop utilizzando DeskScapes 8
Rifornimento della collezione di sfondi del programma
Quando gli sfondi della raccolta del programma iniziano ad annoiarsi, puoi aggiornarli:
-
Apri il programma e fai clic su Scarica altri sfondi da WinCustomize.

Interfaccia DeskScapes Per andare al sito di download degli sfondi, fare clic su Scarica altri sfondi da WinCustomize
-
Nella finestra del browser che si apre, seleziona il tuo sfondo preferito tra le opzioni proposte e fai clic su "Download", nella scheda che compare, fai clic su "OK".

Finestra di download dello sfondo dal sito Web WinCustomize Il caricamento di nuovi sfondi non richiederà molto tempo: seleziona uno sfondo sul sito e fai clic su di esso
-
Attendi il completamento del download, quindi apri la cartella con il file scaricato e fai clic sul suo collegamento.

Collegamenti ai programmi nella cartella di download del browser Per installare lo sfondo scaricato, è necessario fare clic sul collegamento nei download del browser
-
Dopo l'installazione automatica, sul desktop apparirà un nuovo sfondo animato.

Sfondo animato "Aurora boreale" sul desktop Al termine del download, sul desktop verrà visualizzato un nuovo sfondo
Gli sfondi del desktop possono essere scaricati senza passare attraverso il programma: tutto ciò che devi fare è trovare la tua opzione preferita su Internet. Visita oformi.net. Lì troverai una straordinaria selezione di sfondi live. Basta scaricare il file e trascinarlo nella finestra di DeskScapes 8.
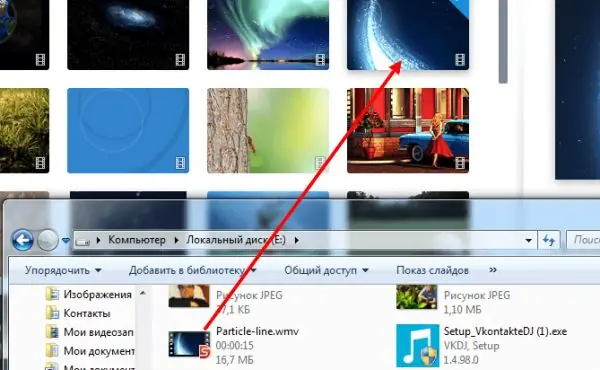
Lo sfondo scaricato deve essere aggiunto al programma trascinandolo e rilasciandolo dalla cartella
Di conseguenza, otterrai bellissimi sfondi 3D con una buona profondità dell'immagine.
Gestione della carta da parati dal vivo
Gli sfondi animati sul desktop possono essere modificati, eliminati, raccolti per categorie e aggiungervi effetti speciali. Tutti i programmi che consentono di impostare immagini dinamiche come sfondo del desktop hanno impostazioni abbastanza semplici e di facile comprensione. Ma ognuno ha le sue differenze e caratteristiche.
Personalizzazione dello sfondo con DeskScapes 8
Questo programma è il più accessibile per lo sviluppo. Il pannello di controllo di DeskScapes 8 ha solo pochi pulsanti situati sul lato destro dello schermo:
- info: contiene informazioni sul file selezionato;
- regola: consente di modificare i parametri dell'immagine (grado di allungamento, riempimento del mosaico);
- effetti: consente di aggiungere diversi effetti (desaturazione, nitidezza, sfocatura);
- colore: consente di modificare la tavolozza dei colori dello sfondo.
Il programma può filtrare le immagini di sfondo a seconda della presenza di effetti panoramici e altri. Per impostare la miniatura selezionata come sfondo, è sufficiente fare clic su di essa con il mouse e selezionare Applica a tutti i monitor. L'utilità ha una funzione per cambiare lo sfondo.
Nelle impostazioni del programma è possibile regolare una serie di parametri:
- nella scheda Prestazioni è possibile impostare la qualità dell'immagine riprodotta e configurare il comportamento dello sfondo dinamico (se il laptop è debole, le modifiche dello sfondo verranno interrotte);
- la scheda Avanzate consente di regolare la trasparenza delle icone del desktop;
- nella scheda Lingua, puoi cambiare le lingue dell'interfaccia del programma (sfortunatamente, non esiste un'interfaccia russa);
- la scheda Cartelle ti aiuterà ad aggiungere o rimuovere cartelle con sfondi animati.
Personalizzazione dello sfondo con PUSH Video Wallpaper
PUSH Video Wallpaper è un programma avanzato con più funzionalità rispetto a DeskScapes 8.
Dopo aver installato il programma, verrà visualizzato un collegamento sul desktop: fare clic su di esso per aprire il programma:
-
Per selezionare un nuovo sfondo, fare clic sul pulsante con l'icona di download.

Interfaccia PUSH Video Wallpaper Dopo aver fatto clic sull'icona di download, verrai reindirizzato al sito per selezionare nuovi sfondi
-
Scarica lo sfondo che ti piace dal sito.

Opzioni di sfondi animati su loop video Seleziona lo sfondo che ti piace e fai clic su "Download"
- È possibile creare una nuova playlist: gli sfondi raccolti in essa verranno visualizzati ciclicamente sullo schermo. A tale scopo, fare clic su Playlist e aprire la scheda Nuovo.
-
Assegna un nome alla nuova playlist e fai clic su OK.

La finestra per creare una nuova playlist nel programma PUSH Video Wallpaper Dai un nome alla nuova playlist
-
Aggiungi sfondi scaricati da Internet alla playlist creata: per questo, fai clic sull'icona "+".

La finestra per aggiungere nuovi sfondi alla playlist PUSH Video Wallpaper Aggiungi lo sfondo scaricato a una nuova playlist facendo clic sul "+"
-
Ora seleziona una playlist con sfondo e fai clic sul pulsante Aggiungi a playlist.

La finestra per selezionare una playlist di sfondi nel programma PUSH Video Wallpaper Seleziona una playlist con sfondo e inizia a riprodurla
-
Per interrompere lo sfondo, fare clic su "Stop" nella finestra del programma.

Interfaccia PUSH Video Wallpaper Fare clic sull'immagine quadrata per interrompere lo sfondo
-
Avviare la riproduzione facendo clic sul pulsante "Avvia".

Pannello di controllo PUSH Video Wallpaper Fare clic sul triangolo per avviare la riproduzione della playlist di sfondi
Questo è tutto, lo sfondo è installato e piacevole alla vista con un'immagine ricca e mutevole.
Non c'è niente di difficile nell'installazione dello sfondo "live". Trascorrendo un minimo di tempo, otterrai uno sfondo bello e mutevole al posto di immagini fastidiose statiche. Avendo imparato semplici programmi che ti consentono di riprodurre sfondi e aggiungere un piccolo effetto a loro come desideri, vorrai creare i tuoi capolavori unici. Ci sono molti programmi complessi e potenti là fuori con un numero enorme di possibilità per farlo. Il tempo passerà e, forse, gli sfondi creati da te verranno installati sul desktop da altri utenti di computer.
Consigliato:
Come Realizzare Uno Scaffale In Uno Stabilimento Balneare Con Le Tue Mani: Una Guida Passo Passo Per Realizzare Una Panca E Altri Mobili Con Foto, Video E Disegni

Come realizzare una mensola per un bagno con le tue mani: la scelta del materiale e le istruzioni con i disegni. Una guida passo passo per montare una panca e altri mobili
Come Sbarazzarsi Di Uno Scarabeo Di Corteccia O Di Uno Scarabeo Macinino In Casa, Come Elaborare Lo Spazio

Modi di penetrazione di uno scarafaggio negli edifici di legno e quali danni può causare. Come riconoscere la presenza di un coleottero della corteccia. Metodi per uccidere gli insetti
Asciugacapelli Da Costruzione Fai-da-te: Uno Schema E Un Dispositivo, Come Realizzare Un Montaggio Da Uno Normale, Come Avvolgere Una Spirale

Dispositivo asciugacapelli da costruzione. Modi per farlo da soli
Come Scegliere Lo Sfondo Per La Cucina Dal Colore Dell'auricolare, Foto Di Soluzioni Interessanti

Come scegliere lo sfondo giusto per il colore dell'auricolare. La carta da parati e i mobili possono essere dello stesso colore e come combinare armoniosamente sfumature o motivi
Passaggio Da Un Desktop Windows 10 A Un Altro: Come Organizzare Uno Spazio Di Lavoro Virtuale

Perché è necessaria la tecnologia Task View? Come creare, eliminare e selezionare un desktop virtuale. Come utilizzare la visualizzazione attività e le scorciatoie da tastiera
