
Sommario:
2025 Autore: Bailey Albertson | [email protected]. Ultima modifica: 2025-01-23 12:43
Come trasferire i contatti su iPhone e iPad da vari dispositivi

Se devi trasferire i contatti da qualsiasi dispositivo su iPhone o iPad, ci sono due modi per farlo: sovrascrivere tutti i contatti manualmente o trasferirli utilizzando un backup. Consideriamo la creazione di un file con contatti per dispositivi Android, Windows Phone, iOS, Windows e Mac OS.
Soddisfare
- 1 Come importare i contatti su iPhone o iPad
-
2 Come creare copie dei contatti
-
2.1 Android
- 2.1.1 Applicazione "Esporta contatti e dati CSV"
- 2.1.2 Video: come esportare i contatti da Android a computer
-
2.2 Windows Phone
2.2.1 Contatti + applicazione di backup dei messaggi
- 2.3 Nokia
-
2.4 IOS
- 2.4.1 iCloud
- 2.4.2 Gmail
- 2.4.3 Video: come sincronizzare i contatti con Gmail
- 2.4.4 iTunes e iBackupbot
- 2.4.5 Mover
- 2.4.6 iFunBox
- 2.4.7 iTools
- 2.5 Su un computer
- 2.6 Dalla scheda SIM alla memoria del dispositivo
-
- 3 Cosa fare se i contatti non vengono esportati o importati
Come importare i contatti su iPhone o iPad
Se la riscrittura manuale sequenziale dei contatti non fa per te, puoi crearne una copia e trasferirli su iPhone o iPad. Indipendentemente dal dispositivo da cui vengono copiati i contatti, alla fine riceverai un file in formato vCard (vcf) o CSV.

Se non desideri sovrascrivere manualmente i contatti, copiali e trasferiscili sul dispositivo desiderato
I formati VCard (vcf) o CSV sono generici. Pertanto, dopo aver trasferito il file con i contatti su iPhone o iPad, è sufficiente aprirlo, modificare e salvare il risultato, aggiungendo così i numeri necessari alla rubrica del dispositivo.
Come creare copie dei contatti
Quasi tutti i dispositivi hanno strumenti integrati per creare una copia dei tuoi contatti. Se le funzioni standard non sono sufficienti, puoi utilizzare programmi di terze parti gratuiti. Tieni presente che i contatti i cui nomi sono scritti in russo potrebbero essere inseriti nel file in modo errato, ad esempio, i loro nomi potrebbero trasformarsi in geroglifici incomprensibili. Ciò è dovuto a un problema con la codifica dei caratteri. Tuttavia, questo bug è estremamente raro e non su tutti i dispositivi.
Android
Per esportare i contatti da Android:
-
Espandi l'app Contatti. Potrebbe essere chiamato in modo diverso, ma in esso troverai un elenco dei tuoi contatti.

Applicazione "Contatti" Espansione dell'elenco dei contatti su Android
-
Espandi il menu aggiuntivo e seleziona la funzione Importa / Esporta.

Vai a Importa / Esporta contatti su Android Apri la scheda "Importa / Esporta"
-
Specificare la posizione da cui si desidera copiare i contatti: telefono, scheda SIM o scheda SD.

Seleziona dove copiare i contatti Specificare da dove copiare i contatti
-
Specificare dove salvare i contatti: sul telefono, sulla scheda SIM o sulla scheda SD. Siamo interessati alla terza opzione, poiché abbiamo bisogno di ottenere un file con i contatti.

Scegliere un luogo per inviare i contatti Indichiamo dove inviare i contatti
- Resta da trasferire il file vcf risultante su un dispositivo IOS, ad esempio, inviandolo tramite Internet alla tua posta, quindi scaricandolo dalla posta su iPhone o iPad.
Applicazione "Esporta contatti e dati CSV"
Se per qualche motivo non puoi utilizzare il metodo sopra, vai su Play Market e inserisci "Esporta contatti" nella barra di ricerca. Seleziona una delle applicazioni proposte, installa e crea un file utilizzandolo. Ad esempio, l'applicazione "Esporta contatti e dati CSV", in cui è sufficiente premere un pulsante per ottenere un file csv.

Fare clic sul pulsante Esporta contatti nell'applicazione "Esporta contatti e dati CSV"
Video: come esportare i contatti da Android a computer
Windows Phone
Per esportare i contatti da Windows Phone:
-
Apri l'applicazione di trasferimento dati incorporata. È disponibile su tutti i dispositivi Windows Phone. Se hai disinstallato manualmente l'app, ripristinala dallo store. Nella finestra principale del programma, apri il menu aggiuntivo e seleziona "Esporta su scheda SD".

Applicazione di trasferimento dati Selezioniamo la funzione "Esporta su scheda SD" nell'applicazione "Trasferimento dati"
-
Indica che desideri copiare solo i contatti e completare il processo. Fatto, il file viene ricevuto, resta da trasferirlo su iPhone o iPad e aprirlo.

Esporta da Windows Phone Indichiamo che vogliamo esportare i contatti da Windows Phone
Contatti + app di backup dei messaggi
Se il metodo sopra non ti soddisfa, puoi utilizzare un'applicazione di terze parti: contatti + backup dei messaggi. Scaricalo dallo store gratuitamente. Dopo l'installazione, l'applicazione non apparirà nell'elenco dei programmi di terze parti: aggiungerà solo un elemento aggiuntivo con lo stesso nome alle impostazioni di sistema.
-
Espandi le impostazioni di sistema e seleziona la sezione contatti + backup dei messaggi.

Impostazioni di Windows Phone Vai alla sezione contatti + backup messaggi
-
Accetta il contratto di licenza.

Contatti EULA + backup dei messaggi Accettiamo i contatti del contratto di licenza + il backup dei messaggi
-
Usa il pulsante di backup.

Backup tramite contatti + backup dei messaggi Fare clic sul pulsante di backup
-
Indica che desideri copiare solo i contatti.

Selezione del contenuto copiato Indichiamo che è necessario copiare i contatti
-
Attendi la fine della scansione e della creazione del file. Fatto, resta da trasferire il file risultante sul dispositivo Apple e aprirlo.

Copia i contatti nel backup Stiamo aspettando la fine della creazione della copia
Nokia
Per esportare i contatti da un telefono Nokia:
-
Usa un adattatore USB, un computer e un'applicazione di terze parti. Scarica Nokia PC Suite dal sito Web ufficiale dell'azienda e installalo. Collega il telefono al computer utilizzando un cavo USB ed esegui il programma installato in precedenza.

Avvio di Nokia PC Suite Apri il programma Nokia PC Suite
-
Fare clic sull'icona "Contatti".

Vai all'elenco dei contatti in Nokia PC Suite Apertura della sezione "Contatti" in Nokia PC Suite
-
Seleziona il numero richiesto di contatti (Ctrl + A - seleziona tutto) ed espandi il menu File.

Selezione dei contatti in Nokia PC Suite Contrassegna i contatti ed espandi il menu File
-
Seleziona la funzione Esporta contatti.

Esportazione dei contatti tramite Nokia PC Suite Fare clic sulla funzione Esporta contatti
-
Scegli dove salvare il file e assegnagli un nome. Fatto, hai ricevuto una copia, puoi trasferirla sul tuo iPhone o iPad.

Salvataggio dei contatti esportati da Nokia PC Suite Diamo un nome ai contatti e indichiamo dove salvarli
IOS
Se desideri trasferire i contatti da un iPhone o iPad a un altro iPhone o iPad, puoi farlo in diversi modi.
iCloud
Per trasferire i contatti utilizzando iCloud:
-
Apri il sito Web ufficiale di iCloud tramite un browser. Accedi ad esso e distribuisci l'applicazione "Contatti". Se hai effettuato l'accesso da un dispositivo diverso dal tuo, ricordati di disconnetterti dopo aver completato l'operazione in modo che il tuo account non vada al proprietario del dispositivo.

Sito Web di iCloud Apri l'applicazione "Contatti" sul sito web di iCloud
-
Seleziona tutti o alcuni dei numeri, espandi il menu aggiuntivo facendo clic sull'icona a forma di ingranaggio nell'angolo inferiore sinistro della finestra e seleziona la funzione "Esporta in vCard". Fatto, il file viene ricevuto, trasferiscilo sul dispositivo Apple desiderato e aprilo.

Esporta contatti da iCloud Fare clic sull'ingranaggio e fare clic sul pulsante "Esporta in vCard"
Gmail
Se il primo metodo non funziona per qualche motivo, puoi utilizzare questa opzione, ma tieni presente che avrai bisogno di un account Gmail registrato:
-
Espandi le impostazioni del dispositivo da cui verranno copiati i contatti.

Vai alle impostazioni dell'iPhone o dell'iPad Apri le impostazioni iOS facendo clic sul pulsante "Impostazioni"
-
Vai alla scheda "Posta, indirizzi, calendari".

Impostazioni iOS Apriamo la sezione "Posta, indirizzi, calendari"
-
Procedi per aggiungere un nuovo account e inserisci i dettagli di accesso del tuo account Gmail.

Aggiunta di un account Premi il pulsante "Aggiungi un account"
-
Indica che desideri sincronizzare i contatti.

Selezione delle sincronizzazioni Indichiamo che i contatti devono essere sincronizzati
-
Dopo l'attivazione e la sincronizzazione, accedi al tuo account Gmail tramite un qualsiasi browser del dispositivo su cui desideri trasferire i contatti. Fare clic sul logo di Gmail e selezionare la funzione Contatti.

Esporta da Gmail Apri la sezione "Contatti" nel tuo account Gmail
-
Seleziona tutti i contatti di cui hai bisogno, espandi la sezione "Altro" e seleziona la funzione "Esporta". Fatto, il file con i contatti verrà scaricato sul dispositivo e potrai aprirlo. Ricorda di uscire dal tuo account Gmail se non sei connesso dal tuo dispositivo.

Esporta contatti da Gmail Espandi la colonna "Altro" e seleziona la funzione "Esporta"
Video: come sincronizzare i contatti con Gmail
iTunes e iBackupbot
Per ottenere un file con contatti da qualsiasi dispositivo iOS, puoi creare una copia di backup dell'intero sistema operativo, quindi estrarne la parte necessaria. Per fare ciò, hai bisogno di due programmi di terze parti installati sul tuo computer: iTunes e iBackupbot.
-
Collega il dispositivo da cui desideri copiare i contatti al computer utilizzando un adattatore USB e avvia iTunes. Attendi che il dispositivo si sincronizzi con il programma e apri la sezione con le informazioni sul dispositivo connesso. Fare clic sul pulsante "Esegui backup adesso" e seguire la procedura di backup.

Fare un backup Crea un backup tramite iTunes
-
Apri il programma iBackupbot, specifica il percorso della copia creata in precedenza e seleziona la voce User Information Manager.

Sezione User Information Manager nel programma iBackupbot Apri la sezione Gestione informazioni utente
-
Evidenzia i numeri richiesti e utilizza il pulsante Esporta per esportarli in un file vCard separato.

Esportazione dei contatti utilizzando iBackupbot Seleziona gli elementi e utilizza il pulsante Esporta
Mover
Mover è un'app iOS gratuita. Puoi scaricarlo dall'App Store. Con Mover, puoi trasferire i contatti da un dispositivo a un altro se sono entrambi connessi alla stessa rete Wi-Fi.
- Collega entrambi i dispositivi alla stessa rete locale. Apri Mover sul dispositivo da cui desideri trasferire i contatti.
- Successivamente, apri Mover sul dispositivo a cui verranno trasferiti i contatti.
-
Apparirà una freccia nell'applicazione, cliccaci sopra e attendi che il processo di trasferimento termini.

Trasferimento dei contatti tramite Mover Colleghiamo i dispositivi e trasferiamo i contatti tramite Mover
iFunBox
Per utilizzare questo metodo, il dispositivo da cui verranno estratti i contatti deve essere sottoposto a jailbreak. Inoltre, iTunes e iFunBox devono essere installati in anticipo sul computer.
-
Collega il tuo dispositivo iOS al computer tramite un adattatore USB. Apri iFunBox e vai al seguente percorso: Raw File System / var / mobile / Library / AddressBook.

Copia tramite iFunBox Seguiamo il percorso Raw File System / var / mobile / Library / AddressBook
-
Seguendo il percorso, troverai un elenco completo dei contatti disponibili sul dispositivo che stai visualizzando. Evidenzia quelli che desideri e utilizza il pulsante Copia su Mac per estrarli in file vCard.

Esportazione di numeri tramite iFunBox Fare clic sul pulsante "Copia su Mac"
iTools
Per copiare i contatti usando iTools:
-
Installa iTools sul tuo computer, collega il dispositivo con un adattatore USB. Apri il blocco delle informazioni.

Navigare con iTools Apri la sezione Informazioni
-
Espandi la voce secondaria Contatti, seleziona i contatti necessari e utilizza il pulsante Esporta per estrarre i numeri selezionati in precedenza in formato vCard o CSV.

Esporta tramite iTools Esportazione di contatti tramite iTools
Sul computer
I contatti su un computer vengono solitamente archiviati in Outlook. Per esportarli in un file da esso, segui questi passaggi:
-
Espandi il menu File in Outlook.

Menu di Outlook Apri la sezione "File"
-
Vai alla sottosezione "Apri ed esporta" e clicca sulla funzione "Importa ed esporta".

Passaggio all'esportazione da Outlook Fare clic sulla funzione "Importa ed esporta" nel menu di Outlook
-
Indica che desideri esportare i contatti in un file.

Selezione di un'azione nella "Procedura guidata di importazione ed esportazione" Scegli l'opzione "Esporta contatti su file"
-
Scegli da quale cartella copiare i numeri.

Selezione di una cartella per l'esportazione Scegliere da dove esportare i numeri
-
Specificare il nome del file, la sua posizione e attendere che il programma finisca di formarlo. Fatto, il file con i contatti viene ricevuto, puoi trasferirlo sul tuo iPhone o iPad.

Esporta il processo in Outlook Stiamo aspettando la fine dell'esportazione dei contatti da Outlook
Dalla scheda SIM alla memoria del dispositivo
Se è necessario trasferire i contatti archiviati su una scheda SIM nella memoria del telefono, non sono necessari programmi aggiuntivi. È sufficiente espandere le impostazioni del dispositivo, aprire la scheda "Posta, indirizzi, calendari" e utilizzare la funzione "Importa contatti SIM".

Usiamo la funzione "Importa contatti SIM"
Cosa fare se i contatti non vengono esportati o importati
Se il processo di esportazione da un dispositivo o importazione su un dispositivo viene interrotto, prima di tutto controlla che tutti i numeri e nomi siano registrati correttamente.
Prova un altro metodo di esportazione o importazione. Utilizza un'altra app di terze parti. Se tutti i contatti sono registrati correttamente e la scheda SIM non è danneggiata, l'utilizzo di uno dei metodi per esportare o importare funzionerà sicuramente senza problemi. Se un errore si verifica ripetutamente durante il processo, rimuovere e reinserire la scheda SIM. Se ciò non aiuta, dovrai riscrivere i contatti manualmente, poiché la scheda SIM è molto probabilmente danneggiata.

Rimuovere e reinserire la scheda SIM nel dispositivo
Per importare i contatti su iPhone o iPad, devi prima esportarli da qualsiasi dispositivo dotato di un elenco di numeri. Questo può essere fatto sia utilizzando metodi incorporati che tramite programmi di terze parti. L'importante è ottenere contatti in formato vcf, che è supportato su tutti i dispositivi, inclusi quelli di Apple. Il file risultante deve essere aperto su un iPhone o iPad affinché i contatti vengano aggiunti alla rubrica del dispositivo.
Consigliato:
Gestione Dispositivi Di Windows 7: Dove E Come Aprirlo, Cosa Fare Se Non Si Apre, Non Funziona O è Vuoto E Se Non Ha Porte, Stampante, Unità, Monitor O Scheda Video

Gestione dispositivi di Windows 7. Dove trovarlo, perché ne hai bisogno. Cosa fare se non si apre o se si verificano problemi imprevisti mentre si lavora con esso
Come Trovare Un Telefono Se è Spento: A Casa E In Altri Luoghi, Cerca Un Dispositivo Su Android E Altri Sistemi Operativi Tramite Un Computer, Una Scheda SIM, Imei

Vari modi per trovare il telefono spento. Quando il dispositivo non può essere trovato e come non perderlo
Il Gatto Ha Smesso Di Mangiare Cibo Secco: Perché Non Mangiare, Cosa Fare, Come Allenarsi E Trasferire Ad Un Altro, Consiglio Veterinario

Perché il gatto non mangia cibo secco? Cosa fare per migliorare l'appetito del tuo animale domestico. Quando è necessario visitare il veterinario
Scheda Di Visualizzazione Del Desiderio: Come Creare E Disporre Correttamente, Foto
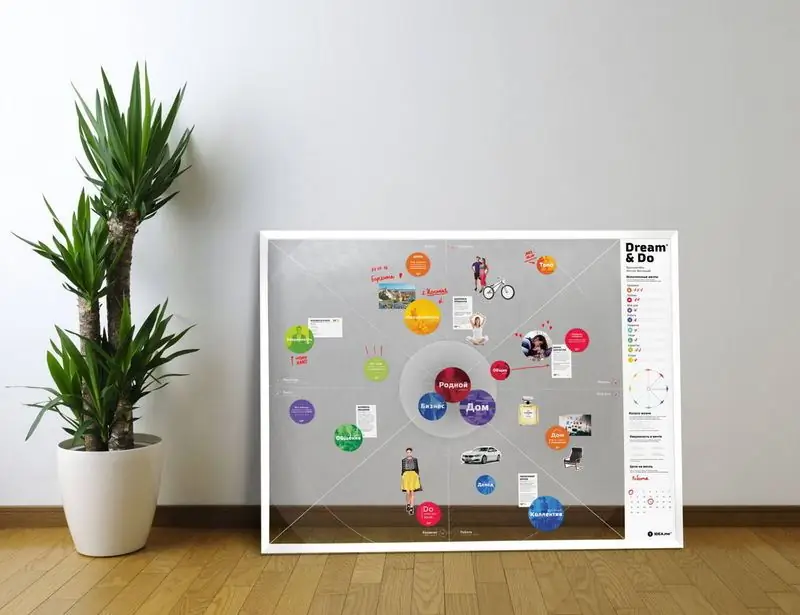
Scheda di visualizzazione del desiderio: cos'è e come funziona. Come disegnare correttamente una tavola dei desideri
Come Copiare, Trasferire O Trasferire Contatti Su Un IPhone Da Una Scheda SIM, Un Altro IPhone O Smartphone

Come importare i contatti da dispositivi Android, Symbian, Windows Phone e iOS su iPhone. Possibili problemi e modi per superarli
