
Sommario:
2025 Autore: Bailey Albertson | [email protected]. Ultima modifica: 2025-01-23 12:43
Errore con il testo "Windows non può contattare il dispositivo o la risorsa (server DNS primario)": come risolverlo

Spesso, durante la connessione alla rete, si verifica un errore con il testo "Windows non può connettersi al dispositivo o alla risorsa (server DNS principale)". Cos'è un server DNS e per quali motivi il dispositivo dell'utente non può accedervi? Come trovarsi in questa situazione?
Soddisfare
- 1 server DNS: cos'è e come funziona
- 2 Cosa causa l'errore
-
3 Come correggere l'errore
- 3.1 Verifica della presenza di virus nel sistema
-
3.2 Disabilita l'antivirus
3.2.1 Disattiviamo temporaneamente "Windows Defender" e "Firewall" standard
- 3.3 Riavvio del servizio
- 3.4 Svuotare la cache e ripristinare le impostazioni DNS
- 3.5 Rimozione di una scheda di rete in "Gestione dispositivi"
-
4 Cosa fare se il problema persiste
4.1 Utilizzo di Google Public DNS
Server DNS: cos'è e come funziona
La comunicazione tra i dispositivi su Internet è stabilita dagli indirizzi IP (combinazioni di numeri separati da punti, ad esempio 192.65.148.209). È molto difficile ricordare tali indirizzi di pagina, quindi è stata creata una struttura di nomi di dominio: il sistema DNS (Domain Name System). Un esempio di nome di dominio è yandex.ru.
I siti web possono trovarsi su diversi server, ognuno dei quali ha il proprio indirizzo IP. Il computer non memorizza le informazioni sugli indirizzi IP dei server. Per conoscere l'indirizzo IP richiesto, dopo aver inserito l'indirizzo del sito nella riga del browser, il PC dell'utente invia automaticamente una richiesta al server DNS (memorizza queste informazioni). In genere, questo è il server DNS del provider che serve l'utente. Questo server cerca un indirizzo IP nella sua base: se viene trovato l'indirizzo del server web, gli viene immediatamente inviata una richiesta per ricevere i dati del sito. Se è approvato, la pagina del sito si apre nel browser dell'utente.

Il computer invia una richiesta al server DNS dell'ISP per scoprire l'indirizzo IP del server su cui si trova il sito desiderato
Se non sono presenti dati sul server DNS locale, invia una richiesta ai server di livello superiore fino a quando non riceve le informazioni. Di conseguenza, il computer, poiché funziona su Internet, memorizza temporaneamente i dati per i siti utilizzati di frequente in modo che si aprano più velocemente.

Il computer inizia gradualmente a memorizzare nella cache gli indirizzi IP dei server su cui si trovano i siti più visitati dall'utente
Cosa causa l'errore
Fino a quando non viene rilevato l'errore "Windows non può connettersi al dispositivo o alla risorsa (server DNS principale)", l'utente si trova di fronte a una negazione dell'accesso a Internet.

Quando si tenta di aprire un determinato sito, potrebbe essere visualizzato il messaggio "Impossibile accedere al sito"
La prima cosa che fa l'utente è diagnosticare la rete con lo strumento Windows integrato:
-
Fare clic con il pulsante destro del mouse sull'icona di rete a sinistra della lingua, data e ora nell'angolo inferiore destro del display - selezionare la prima opzione "Risoluzione dei problemi".

Menu contestuale dell'icona di rete Fare clic su "Risoluzione dei problemi" nel menu contestuale
-
Attendi che lo strumento in esecuzione rilevi il problema e cerchi di risolverlo.

Rilevamento dei problemi Stiamo aspettando che lo strumento diagnostico identifichi il problema e la sua causa
-
Nel rapporto diagnostico, l'utente vede quindi l'errore "Windows non può contattare il dispositivo o la risorsa (server DNS principale)". Sulla destra c'è il valore "Scoperto" con un punto esclamativo in un triangolo giallo. Lo strumento, di regola, non può risolvere questo problema da solo. Non resta che cliccare su "Chiudi" e cercare un altro modo per uscire dalla situazione.

Rapporto diagnostico Il rapporto potrebbe dire che il problema di rete è dovuto al fatto che il PC non è in grado di contattare il server DNS
Ulteriori azioni dell'utente dipenderanno dal motivo per cui il server DNS del provider potrebbe non essere disponibile. Il problema potrebbe essere dell'utente o del provider. Tra i motivi che dipendono dal PC dell'utente si distinguono:
- blocco dell'accesso al server da parte di un programma di sicurezza o "Firewall": l'antivirus considera il server pericoloso e dannoso;
- guasto o interruzione del servizio stesso: deve essere riavviato;
- parametri DNS errati specificati nelle impostazioni di connessione;
- cache DNS traboccante;
- un virus sul PC: è possibile che il malware si sia intrufolato nel sistema operativo e abbia apportato modifiche al file hosts.
Quando trovi un errore sul computer, prima di tutto cerca di ricordare quali azioni lo hanno preceduto: installare un'utilità o un gioco (che potrebbe essere con virus), modificare il registro, pulire il sistema dalla "spazzatura" e così via. Questo può aiutare a determinare la causa dell'errore.
Come correggere l'errore
È estremamente difficile dire immediatamente perché si è verificato l'errore, quindi è necessario applicare metodo dopo metodo per eliminare gradualmente le cause e alla fine trovare una soluzione che funzioni nella tua situazione.
Verifica della presenza di virus nel sistema
Per prima cosa, controlla il "sistema operativo" con un antivirus di terze parti che gira sul tuo PC, o lo standard Windows Defender. Prima di fare ciò, non dimenticare di assicurarti che il programma sia stato aggiornato e abbia ricevuto un aggiornamento per i suoi database.
È possibile che le utilità di sicurezza sul dispositivo non rilevano i problemi o che trovino virus non coinvolti nell'errore. A questo proposito, si consiglia di utilizzare uno strumento aggiuntivo: il servizio Dr. Web CureIt !, un'utilità di cura che non è in conflitto con l'antivirus già installato. Lo sviluppatore offre versioni a pagamento e gratuite, diamo un'occhiata al controllo usando l'esempio di quest'ultima:
-
Andiamo alla pagina ufficiale per scaricare il programma di guarigione specificato. Dovremo accettare la raccolta di statistiche su di noi e il contratto di licenza, altrimenti non potremo utilizzare la versione gratuita. Se hai la possibilità di acquistare la versione a pagamento, fallo. Fare clic sul pulsante per avviare il download.

Sito web ufficiale Dr. Web Fare clic su "Scarica Dr. Web CureIt!"
-
Aprire il file eseguibile dell'antivirus e fare clic sul pulsante "Sì" per consentire allo strumento di modificare qualcosa sul dispositivo.

Autorizzazione ad apportare modifiche Consenti al guaritore di apportare modifiche al PC
-
Seleziona la casella di spunta a sinistra della voce "Accetto di partecipare al programma di miglioramento della qualità del software" nella finestra e clicca su "Continua".

Licenza e aggiornamenti Accetta i termini del contratto e fai clic su "Continua"
-
Iniziamo il controllo utilizzando il grande pulsante centrale.

Eseguire un controllo Fare clic sul pulsante "Avvia pagamento"
-
Stiamo aspettando che l'utility di polimerizzazione completi la scansione. Verrà indicata la durata approssimativa del controllo - stiamo anche monitorando i progressi.

Processo di scansione Attendi il completamento del processo di scansione
- Se vengono rilevati virus, nella colonna "Azione" selezionare la rimozione per ciascuna minaccia. Riavviamo il PC e vediamo se c'è accesso a Internet.
Disattiva antivirus
Disattivare il software di sicurezza di terze parti è piuttosto semplice. Mostriamo il processo utilizzando l'esempio dell'antivirus Avast:
-
Fare clic sull'icona della freccia su nell'angolo inferiore destro del display per aprire la barra delle applicazioni di Windows con le icone dei programmi attualmente in esecuzione sul PC in background. Trova l'icona Avast e fai clic con il pulsante destro del mouse su di essa.

Trey Windows Trova l'icona dell'antivirus nella barra delle applicazioni e fai clic destro su di essa
- Nel menu, spostare il cursore sulla seconda opzione "Gestione schermo".
-
Quindi, fai clic su una delle opzioni di spegnimento a seconda del tempo necessario, ma 10 minuti sono sufficienti. Dopo 10 minuti, l'antivirus viene nuovamente attivato. Controlliamo la connessione di rete.

Controllo degli schermi Avast Seleziona 10 minuti di spegnimento dal menu
- Proviamo anche a disattivare separatamente il "Firewall" di antivirus di terze parti. Questo servizio è responsabile del filtraggio del traffico Internet, quindi è probabile che sia lui a bloccare l'accesso al server DNS. Aprire l'interfaccia di Avast facendo clic con il pulsante sinistro sull'icona della barra delle applicazioni.
-
Vai alla sezione "Protezione" e trova il riquadro "Firewall" nel menu blu: spegnilo e controlla di nuovo la connessione.

Scheda Protezione Nella scheda "Protezione", trova la sezione per il firewall e disabilitalo lì
-
In altre utilità di terze parti, la sezione "Firewall" potrebbe trovarsi sotto la sezione delle funzioni aggiuntive, ad esempio, per 360 Total Security, questo è l'ultimo blocco con gli strumenti.

Scheda Strumenti La sezione per "Firewall" si trova nel blocco per funzioni aggiuntive
Se il tuo problema è stato risolto solo disattivando completamente un antivirus di terze parti, devi sostituire l'antivirus (ad esempio, inizia a utilizzare il Defender standard).
Disattiviamo temporaneamente "Windows Defender" e "Firewall" standard
Analizziamo l'arresto dell'antivirus utilizzando anche l'esempio dell'utilità di protezione integrata "Windows". Qui sarà necessario scavare direttamente nelle sue impostazioni, che richiederà più tempo:
-
Lanciamo l'interfaccia di Defender tramite la barra delle applicazioni di Windows: la sua icona ha la forma di uno scudo bianco. Vai alle impostazioni - per questo, fai clic sulla voce "Parametri" con l'icona dell'ingranaggio nell'angolo in basso a sinistra del pannello.

Windows Defender Fare clic sull'ingranaggio nell'angolo inferiore sinistro dell'antivirus
-
Aprire le impostazioni di protezione - il collegamento sotto la voce "Notifiche sulla protezione da virus e minacce".

Opzioni di protezione da virus e minacce Fare clic sul collegamento "Impostazioni di protezione da virus e minacce"
-
Per il parametro "Protezione in tempo reale" impostare immediatamente il valore "Off". - basta fare clic sull'interruttore. Dopo un po ', l'antivirus si riattiverà. Durante questo periodo, controlliamo la connessione, ma non chiudiamo ancora la finestra "Defender".

Disabilita la protezione Disabilita la protezione in tempo reale
-
Se non aiuta, disattivare il "Firewall". Passiamo alla quarta sezione della lista a lui dedicata. Selezioniamo il tipo di rete - solitamente accanto al tipo di rete ci sarà la parola "attiva". In questo caso, si tratta di una rete privata: fare clic sul collegamento.

Firewall e sicurezza di rete Apri l'elemento attivo nella sezione "Firewall"
-
Fare clic sull'interruttore per arrestare il firewall.

Disabilita il firewall Imposta su "Off" per "Windows Defender Firewall"
-
Leggiamo il messaggio che il dispositivo è attualmente sensibile, controlliamo la connessione e riaccendiamo il "Firewall".

Schermo disabilitato Apparirà un'iscrizione sotto l'elemento che indica che il PC è attualmente vulnerabile
Puoi anche disattivare il firewall integrato del sistema in un altro modo - tramite il "Pannello di controllo":
-
Premi R e Win per avviare il pannello Esegui: in esso digitiamo il tasto di controllo e facciamo clic su OK.

Comando di controllo Nella finestra "Esegui", digita control e fai clic su OK
-
Mettiamo icone grandi nell'angolo in alto a destra per rendere più facile trovare la sezione desiderata e fare clic su "Defender Firewall".

Pannello di controllo Apri "Firewall" tramite "Pannello di controllo"
-
Apriamo la pagina per abilitare e disabilitare il firewall: utilizza il quarto collegamento dall'alto nella colonna di sinistra.

Accensione e spegnimento dello schermo Fai clic sulla didascalia a sinistra "Attiva o disattiva il firewall"
-
Impostiamo il valore "Disabilita" per il tipo di rete che stai utilizzando, o per due contemporaneamente, in caso di dubbio. Per salvare le modifiche al parametro, fare clic su OK e verificare se è presente l'accesso a Internet e l'accesso al server DNS.

Disattivazione del firewall Metti il valore "Disabilita" e clicca su OK
Riavvio del servizio
Se le manipolazioni con il "Firewall" e l'antivirus non hanno risolto la tua situazione, potrebbe trattarsi di un singolo guasto del servizio responsabile delle query dirette al server DNS. Per verificarlo, segui questi passaggi:
-
Tieni premuto R e Win per un paio di secondi, quindi scrivi il codice services.msc nella finestra o copia e incolla se non ricordi la chiave. Questo avvierà la finestra di sistema con i servizi.

Comando Services.msc Incolla il comando services.msc e fai clic su OK
-
C'è un altro metodo di avvio - tramite il "Pannello di controllo". Aprilo tramite la stessa finestra "Esegui" e il comando di controllo, oppure utilizza il menu "Ricerca di Windows" o "Start".

Pannello di controllo in "Cerca" Inserisci nella casella di ricerca "Pannello di controllo"
-
Trova e fai clic sul link "Amministrazione".

Amministrazione Apri la sezione "Amministrazione" del "Pannello di controllo"
-
Nella finestra "Explorer" vicino alla fine dell'elenco ci sarà un collegamento al servizio "Servizi" - fare doppio clic su di esso per aprire la finestra.

Collegamento ai servizi Apri l'applicazione Servizi nell'elenco
-
Immediatamente è necessario ordinare l'elenco dei servizi per nome. Fare clic sull'intestazione della prima colonna con i nomi degli elementi. Guarda all'inizio per la stringa "client DNS". Selezionalo con il tasto sinistro del mouse.

Riavvio del servizio Riavvia i servizi utilizzando un link dedicato
- Fare clic sul collegamento "Start" se il servizio per il server DNS è stato precedentemente disabilitato per qualche motivo. Se è attivato, ci saranno i link "Stop" e "Restart". Fare clic sull'ultimo e riavviare il dispositivo. Controlla se l'errore è stato corretto.
-
Si dovrebbe anche tenere conto del fatto che potrebbero non esserci collegamenti. Se apri le proprietà del servizio facendo doppio clic, tutti i parametri non saranno cliccabili. In alcune versioni di Windows, ad esempio, nella top ten, l'utente non può modificare i valori dei parametri per questo servizio. In questa situazione, riavvia semplicemente il PC.

Mancanza di collegamenti Se non disponi di un collegamento Riavvia, riavvia semplicemente il PC
Svuotare la cache e ripristinare le impostazioni DNS
Puoi provare a correggere l'errore cancellando tutti i dati dalla cache DNS e reimpostando i valori dei suoi parametri se riavviando il servizio e il PC non dà un risultato positivo. Puoi eseguire una rapida pulizia tramite la console della riga di comando:
-
Sullo schermo, è necessario aprire la console specificata per immettere i comandi. Per fare ciò, premi contemporaneamente i due tasti Win e R. Nella piccola finestra che si apre, scrivi il tasto cmd e clicca sul pulsante per eseguire il comando.

Comando Cmd Esegui il comando cmd nella finestra
-
Puoi inserire la stessa chiave di una query nel pannello di ricerca e aprire la classica applicazione dell'editor nei risultati.

Richiesta cmd Inserisci la query cmd nella barra di ricerca
-
Ora esegui i seguenti tre comandi uno dopo l'altro: ipconfig / release, ipconfig / flushdns, ipconfig / renew. Copia e incolla il codice, quindi premi Invio.

Comando ipconfig / flushdns Esegui tre comandi uno per uno nella console
-
Quasi immediatamente dopo aver eseguito ciascuno dei comandi, nell'editor apparirà una notifica che l'operazione è andata a buon fine. Chiudi l'editor, riavvia il dispositivo e controlla immediatamente se il problema è stato risolto.

Notifica procedura riuscita Quando hai completato tutti i comandi, chiudi l'editor
Rimozione di una scheda di rete in "Gestione dispositivi"
Se tutti i metodi sopra indicati si sono rivelati inefficaci, prova ad aggiornare l'hardware per la scheda di rete in "Gestione periferiche":
-
Se hai Windows 10, fai clic con il pulsante destro del mouse sul pulsante Start (o tieni premuta la combinazione Win + X) e fai clic sul dispatcher nel menu contestuale.

Menu contestuale del pulsante Start Dal menu contestuale del pulsante Start, seleziona Gestione dispositivi
-
Se si dispone di una versione del "sistema operativo" sottostante, fare clic con il pulsante destro del mouse sulla classica icona "Risorse del computer" situata a destra sul "Desktop" e fare clic su "Proprietà". A proposito, questo metodo è adatto anche per i "dieci".

Menu contestuale della scorciatoia "Risorse del computer" Seleziona "Proprietà" nel menu contestuale "Risorse del computer"
-
Sul pannello con i dati del PC e del "sistema operativo" operativo, seguire il collegamento nella colonna di sinistra, che porta al dispatcher.

Collegamento a Gestione dispositivi Segui il link "Gestione dispositivi"
-
Espandi l'elenco con gli adattatori di rete nell'interfaccia del gestore e trova l'adattatore responsabile della tua connessione. Se hai "Wi-Fi", seleziona la riga con la parola Wireless o Wi-Fi con il tasto destro del mouse. Se disponi di una connessione via cavo senza utilizzare un router, fai clic su Family Controller.

Adattatori di rete Seleziona la tua scheda di rete dall'elenco
-
Innanzitutto, seleziona Aggiorna configurazione dal menu. Attendi il completamento del processo di aggiornamento e verifica l'accesso a Internet.

Aggiornamento della configurazione Nel menu contestuale della scheda di rete, aggiorna la configurazione
-
Se non c'è connessione, prova a rimuovere completamente l'hardware. Seleziona "Rimuovi dispositivo" dal menu contestuale. Conferma la tua azione nella finestra grigia, ma allo stesso tempo assicurati che non ci sia segno di spunta a sinistra della voce driver: non puoi eliminare i driver, altrimenti dovrai cercarli tu stesso e scaricarli dall'ufficiale risorsa della tua scheda di rete.

Rimozione di un componente Rimuovere l'hardware, ma lasciare i driver per esso sul PC
-
Quando l'apparecchiatura scompare dall'elenco, fare clic sul menu "Azione" nella parte superiore del manager e selezionare la prima voce per aggiornare la configurazione. L'adattatore riapparirà nell'elenco: controlla la tua connessione Internet.

Menu azione Nel menu Azione, aggiorna immediatamente la configurazione hardware
Cosa fare se il problema persiste
Se le soluzioni di cui sopra non sono utili, il problema potrebbe essere dalla parte dell'ISP. Contatta il servizio di assistenza del tuo operatore: chiama, invia una e-mail, scrivi in chat online (se esiste un modo alternativo per connettersi a Internet). È meglio chiamare, poiché la lettera verrà presa in considerazione per molto tempo.
Se non conosci il numero del tuo provider, trova il tuo contratto con la società che hai stipulato quando ti sei connesso a Internet e trova il telefono lì.
Quando parli del tuo problema, indica esattamente il testo dell'errore e quali metodi sono già stati adottati per risolverlo. Per assicurarti di essere tu a chiamare, ti potrebbe essere chiesto di fornire il tuo nome completo e il numero di contratto. Forse il problema non è dalla parte del provider, ma anche in questo caso non sarai lasciato nei guai: l'operatore proverà a parlarti di altri modi per risolvere il problema che puoi applicare tu stesso sul tuo PC.
Utilizzo di Google Public DNS
Se non sei riuscito a metterti in contatto con l'operatore o non vuoi farlo, puoi provare un altro metodo di soluzione: modificare le impostazioni DNS dal valore di rilevamento automatico o dal server specificato nel contratto al server Google Public DNS. Il processo è semplice, diciamo di più a riguardo:
-
Cominciamo con l'elenco con le connessioni create in precedenza. Per fare ciò, apri la finestra "Esegui" tramite una combinazione di Win e R, quindi scrivi il tasto ncpa.cpl nella riga - fai clic su OK o su Invio e attendi che il comando venga eseguito.

Comando Ncpa.cpl Esegui il codice ncpa.cpl nella finestra
-
Se sul display non appare nulla, vai dall'altra parte: vai al "Pannello di controllo" e trova la sezione "Centro di controllo rete" al suo interno.

Centro connessioni di rete e condivisione Apri dal "Pannello di controllo" "Centro connessioni di rete e condivisione"
-
Fare clic sulla seconda riga nella colonna di sinistra per modificare i parametri di diversi adattatori.

Cambia le impostazioni dell'adattatore Fare clic sul collegamento "Modifica impostazioni adattatore"
-
Seleziona la tua connessione nella finestra con le connessioni con il tasto destro del mouse e clicca su "Proprietà". In questo caso, abbiamo una rete wireless.

Elemento "Proprietà" Apri le proprietà della connessione
-
È inoltre possibile fare doppio clic sulla connessione con il pulsante sinistro e nella finestra di dialogo selezionare il pulsante "Proprietà" con uno scudo giallo-blu.

Pulsante Proprietà Fare clic sul pulsante "Proprietà" nel blocco "Attività"
-
Nella sezione di rete, cerca un componente adattatore chiamato "IP versione 4". Aprilo facendo clic sul pulsante "Proprietà" o con un semplice doppio clic.

Scheda Rete Trova l'elemento "IP versione 4"
-
Nella prima sezione con i parametri generali, seleziona il secondo valore per il server DNS con inserimento manuale dell'indirizzo.

Rilevamento automatico del server DNS Impostare l'immissione manuale dell'indirizzo del server DNS
-
Usiamo 8.8.8.8 per il server principale e 8.8.4.4 per il secondo. Salviamo tutte le modifiche, riavviamo il "sistema operativo" e controlliamo l'accesso alla rete. Se il metodo non funziona, utilizza il server DNS Yandex 77.88.8.8.

Immissione degli indirizzi del server Immettere l'indirizzo del server DNS di Google
L'errore "Windows non può connettersi a un dispositivo o una risorsa (server DNS principale)" si verifica per vari motivi: dal funzionamento errato dell'antivirus e la presenza di codice dannoso sul PC a parametri del server DNS errati e un unico guasto nel suo funzionamento. Scansiona il tuo dispositivo alla ricerca di virus. Se non viene trovato nulla, disattivare l'antivirus e il firewall per un po '. Successivamente, prova a riavviare i servizi, quindi a reimpostare i suoi parametri ed eliminare il contenuto della sua cache. Se non aiuta, aggiorna la configurazione della tua scheda di rete in "Gestione dispositivi" e imposta i server DNS di Google o Yandex nelle impostazioni di rete. Chiama anche il fornitore: è possibile che il problema sia dalla loro parte.
Consigliato:
Gestione Dispositivi Di Windows 7: Dove E Come Aprirlo, Cosa Fare Se Non Si Apre, Non Funziona O è Vuoto E Se Non Ha Porte, Stampante, Unità, Monitor O Scheda Video

Gestione dispositivi di Windows 7. Dove trovarlo, perché ne hai bisogno. Cosa fare se non si apre o se si verificano problemi imprevisti mentre si lavora con esso
Errore 633 (modem In Uso O Non Configurato) Su Windows 10: Cause E Soluzioni

Per quali motivi può verificarsi il codice di errore 633: da un semplice errore all'installazione di Creators Update. Come risolvere rapidamente un problema di connessione
Cosa Fare Se Google Chrome Non Funziona: Motivi E Soluzioni Per Problemi Con Il Browser, Anche Quando Non Si Avvia

I motivi per cui Google Chrome non funziona: non si avvia, le pagine non si aprono, viene visualizzata una schermata grigia, ecc. Soluzioni con foto e video
Perché La Prima Ragazza Non Può Essere Battezzata Per Una Ragazza Non Sposata

È possibile battezzare la prima ragazza per una ragazza non sposata: segni e superstizioni. L'opinione della chiesa. Quali sono i motivi per negare a una ragazza il ruolo di madrina
Può Una Ragazza Non Sposata O Una Donna Single Avere Un Gatto?
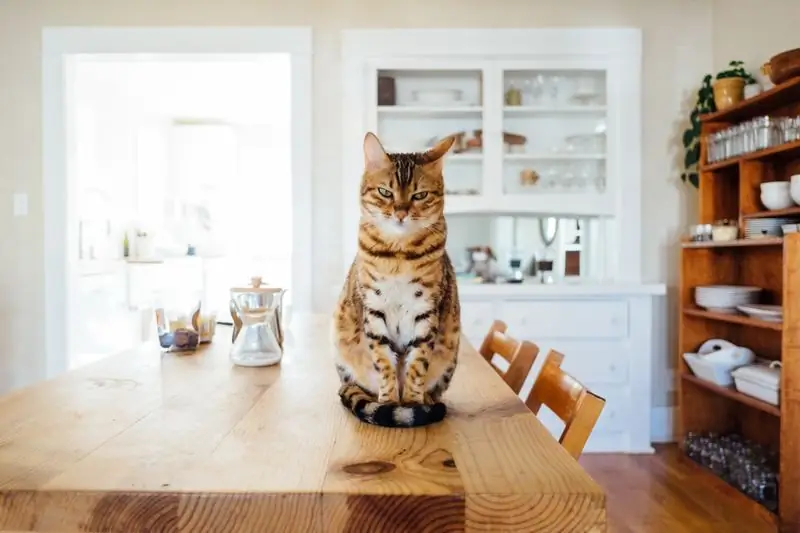
Perché si ritiene che una ragazza non sposata non possa avere un gatto (gatto)
