
Sommario:
2025 Autore: Bailey Albertson | [email protected]. Ultima modifica: 2025-01-23 12:43
Come aggiornare Adobe Flash Player per il browser Yandex
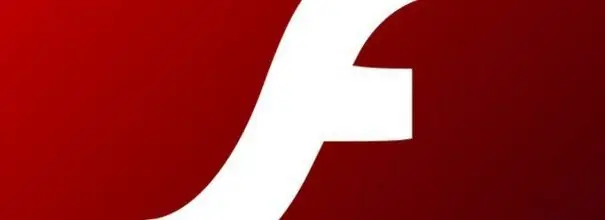
I computer sono entrati da tempo e saldamente nelle nostre vite. Tuttavia, sfruttando tutti i vantaggi del progresso, spesso non immaginiamo nemmeno come funzioni il tutto. Ad esempio, non essendo uno specialista di computer avanzato, potresti non sapere cos'è un plug-in per flash player, come aggiornarlo e perché farlo.
Cos'è il plugin Adobe Flash Player
Flash Player è un programma speciale che consente di riprodurre contenuti flash: registrazioni video e audio, giochi, animazioni e altro. Attualmente, il programma più diffuso dell'azienda Adobe, che gira sulla piattaforma multimediale Adobe Systems. Per visualizzare il contenuto Flash nei browser, viene utilizzato un modulo di programma indipendente chiamato plug-in. Viene installato sotto forma di librerie speciali, e quindi non ha un file exe eseguibile, in altre parole, non può essere utilizzato come programma indipendente al di fuori del browser. A differenza di alcuni browser popolari, ad esempio Internet Explorer o Mozilla Firefox, Adobe Flash Player è integrato nell'ambiente Yandex per impostazione predefinita, ovvero non è necessario installarlo ulteriormente.
Perché aggiornare
Qualsiasi software diventa obsoleto nel tempo e nel suo lavoro possono comparire errori e vulnerabilità. Per garantire il corretto funzionamento, Adobe sta sviluppando versioni nuove, più sicure e funzionali del programma. Si consiglia agli utenti di aggiornare il proprio flash player alla versione più recente per evitare questi errori e malfunzionamenti.
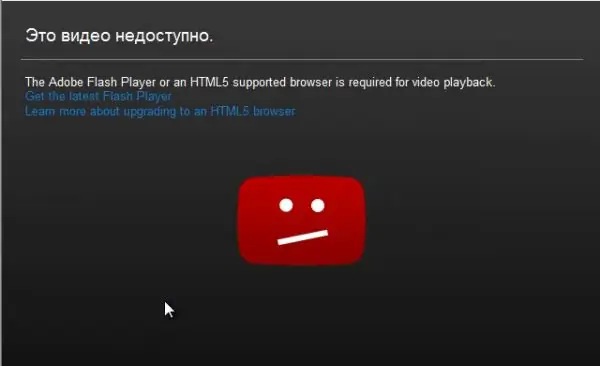
Per non contemplare una faccina triste al posto di un video, devi aggiornare il tuo flash player all'ultima versione
Video: cos'è Adobe Flash Player
youtube.com/watch?v=QQo1K-HjoxI
Come aggiornare il flash player per Yandex. Browser
In modalità manuale, puoi confrontare le versioni di Adobe Flash Player nel browser e sul sito dello sviluppatore. E se differiscono, installa l'ultimo aggiornamento sul browser.
Come controllare gli aggiornamenti
Nella prima fase, è necessario scoprire quale versione del plug-in viene utilizzata nel browser e se è aggiornata.
-
Premere il pulsante "Start". In esso, seleziona "Pannello di controllo". Nelle versioni 8 e 10 di Windows, fai clic con il pulsante destro del mouse sul pulsante Start.

Pulsante Start Premi in sequenza "Start" e "Pannello di controllo"
-
Nell'angolo in alto a destra della finestra "Tutti gli elementi del pannello di controllo" che si apre, seleziona "Icone piccole". E poi troviamo "Flash Player (32 bit)".

Finestra Tutti gli elementi del pannello di controllo Seleziona prima "Icone piccole", quindi - "Flash Player (32 bit)"
-
Sullo schermo viene visualizzato il gestore delle impostazioni di Flash Player. In esso, vai alla scheda "Aggiornamenti" e fai clic sul pulsante "Controlla ora".

Finestra Gestione impostazioni di Flash Player Nella finestra "Gestione impostazioni di Flash Player", fare clic sul pulsante "Verifica ora"
-
Come risultato di questa azione, il sistema ci reindirizzerà al sito web ufficiale. Nella tabella proposta, seleziona la piattaforma Windows e il browser basato su Chromium, sull'open source di cui è stato creato Yandex. Presta attenzione alla versione corrente del plugin. È indicato nell'ultima colonna.

Sito ufficiale di Adobe Flash Player Sul sito ufficiale di Adobe Flash Player troviamo la versione corrente del plugin
-
Ora devi scoprire quale versione è installata sul tuo computer. Guidiamo browser: // plugins nella barra degli indirizzi del browser. Trova il numero di versione nella riga Adobe Flash Player.

Plugin del browser Yandex Apri la scheda "Plugin" e confronta le versioni
- Confronta i valori. Se corrispondono, non è richiesto alcun aggiornamento. In caso contrario, si consiglia di scaricare l'ultima versione del flash player.
Come installare manualmente gli aggiornamenti
L'installazione della versione corrente di Adobe Flash Player deve essere eseguita solo dal sito Web ufficiale dello sviluppatore.
-
Vai al sito ufficiale al link sopra. Nella parte sinistra della finestra, apri l'elenco "Step 1", seleziona la versione del sistema operativo.

Selezione della versione del sistema operativo Scegliere la versione del sistema operativo
-
Quindi - "Passaggio 2" - la versione del browser. Nel nostro caso, "per Opera e Chromium".

Selezione del browser Scegliere una versione adatta per Yandex Browser
-
Potrebbero essere presenti offerte promozionali al centro della finestra. Se non ti servono, deseleziona le caselle, altrimenti queste applicazioni verranno scaricate insieme al flash player.

Suggerimenti aggiuntivi Deseleziona le caselle se le offerte aggiuntive non sono interessanti
-
Fare clic sul pulsante "Download" nell'angolo inferiore destro. Successivamente, il file di installazione verrà scaricato.

Pulsante per avviare il download di un file Premi il pulsante "Download"
-
Vai alla cartella dei download e trova questo file di installazione. Lo lanciamo.

File di installazione Per avviare l'installazione, fare clic sul pulsante "Esegui"
-
Sullo schermo viene visualizzato "Adobe Flash Player Installer" che chiede di chiudere il browser e possibilmente altri programmi. Eseguiamo e aspettiamo.

"Programma di installazione di Adobe Flash Player" Seguiamo le istruzioni del "Installer Adobe Flash Player" e attendiamo
-
Quando l'installazione è completa, fare clic sul pulsante "Fine".

Completamento dell'installazione Installazione finale
-
Il browser si aprirà quindi da solo nella scheda Adobe Flash Player.

Scheda Adobe Flash Player dopo l'installazione Goditi il plugin aggiornato
Video: come aggiornare o installare Adobe Flash Player in Yandex.browser
Come impostare gli aggiornamenti automatici
Per non aggiornare manualmente il tuo flash player ogni volta che viene rilasciata una nuova versione, puoi abilitare l'aggiornamento automatico. Devi farlo solo una volta, dopodiché tutti i nuovi aggiornamenti di Adobe Flash Player verranno installati sul tuo computer in modalità automatica.
- Premere di nuovo il pulsante "Start" e selezionare in sequenza "Pannello di controllo", "Flash Player (32 bit)" e la scheda "Aggiornamenti".
-
In Windows 7, seleziona la casella accanto a "Consenti ad Adobe di installare gli aggiornamenti (consigliato)".

"Gestione impostazioni di Flash Player" in Windows 7 Conferma dell'autorizzazione per installare gli aggiornamenti Adobe
-
Nelle versioni 8 e 10 di Windows, fai clic sul pulsante "Modifica impostazioni di aggiornamento" e seleziona la prima opzione.

"Gestione impostazioni di Flash Player" in Windows 8 e Windows 10 Utilizzare il pulsante per modificare le impostazioni di aggiornamento
- Dopo aver scelto una delle tre opzioni proposte, è sufficiente chiudere la finestra con le impostazioni di aggiornamento del flash player.
Come puoi vedere, l'aggiornamento di Adobe Flash Player non è un grosso problema. L'ultima versione del programma è ora installata e pronta per l'uso sul tuo computer.
Consigliato:
Come Installare Tor Browser, Anche Gratuitamente: Cerca L'ultima Versione, Configura Il Programma Su Windows, è Possibile Disinstallare Il Browser Tor

Come scaricare l'ultima versione di Tor Browser. Primo setup, gestione della sicurezza, problem solving. Rimozione di Tor Browser
Come Aggiornare Gratuitamente Il Browser Opera: Perché E Quando è Fatto, Controlliamo La Versione Esistente Di Opera, Ne Inseriamo Una Nuova, Eseguiamo Le Impostazioni

Perché è necessario installare gli aggiornamenti in Opera. Come eseguire questa operazione se l'aggiornamento automatico non ha funzionato e anche come ripristinare il browser a una versione precedente
Come Aggiornare Adobe Flash Player Tramite Componenti Chrome: Istruzioni Passo Passo Con Foto E Video

Configurazione di Adobe Flash Player nei componenti di Google Chrome. Istruzioni dettagliate, azioni comprovate
Come Aggiornare Yandex Browser Su Windows Gratuitamente - Perché, Quando Viene Fatto, Guardiamo La Versione Esistente, Inseriamo L'ultima, Eseguiamo La Configurazione

Come aggiornare o ripristinare la versione del browser Yandex. Istruzioni dettagliate, passaggi comprovati
Cosa Fare Se Il Flash Player Non Funziona Nel Browser Yandex: Come Avviare Il Plug-in Di Adobe Flash Player

Come risolvere i problemi di Adobe Flash Player in Yandex.Browser. Reinstallazione del plugin. Rimozione, installazione e aggiornamento di Yandex.Browser
